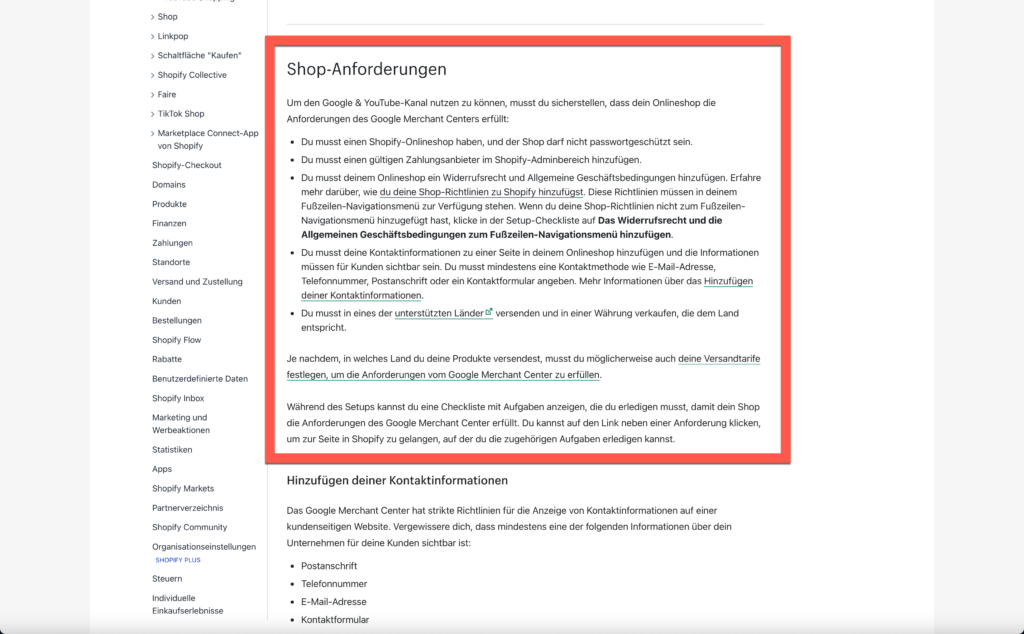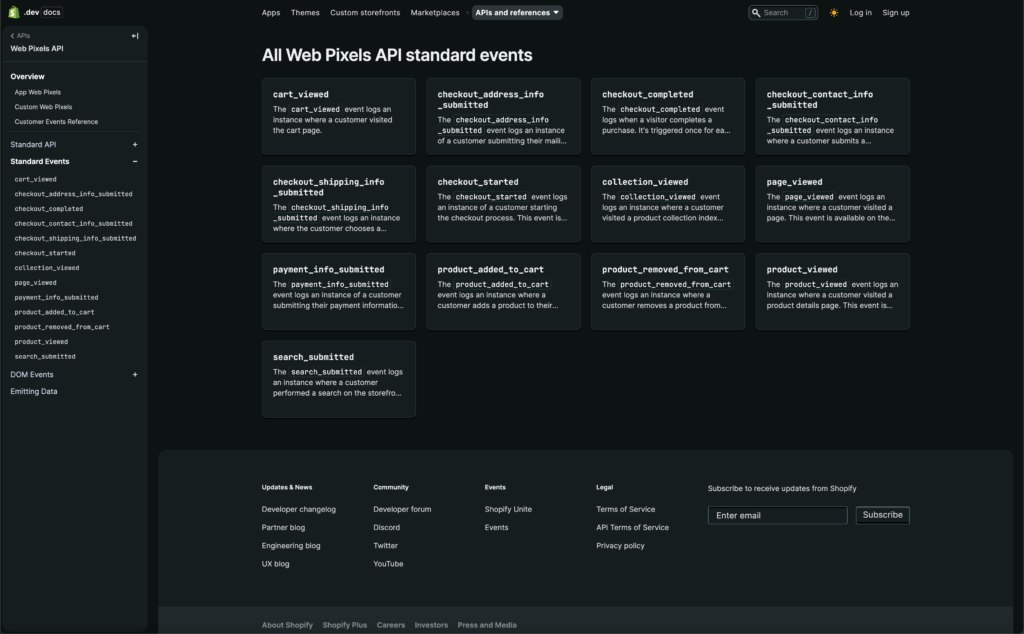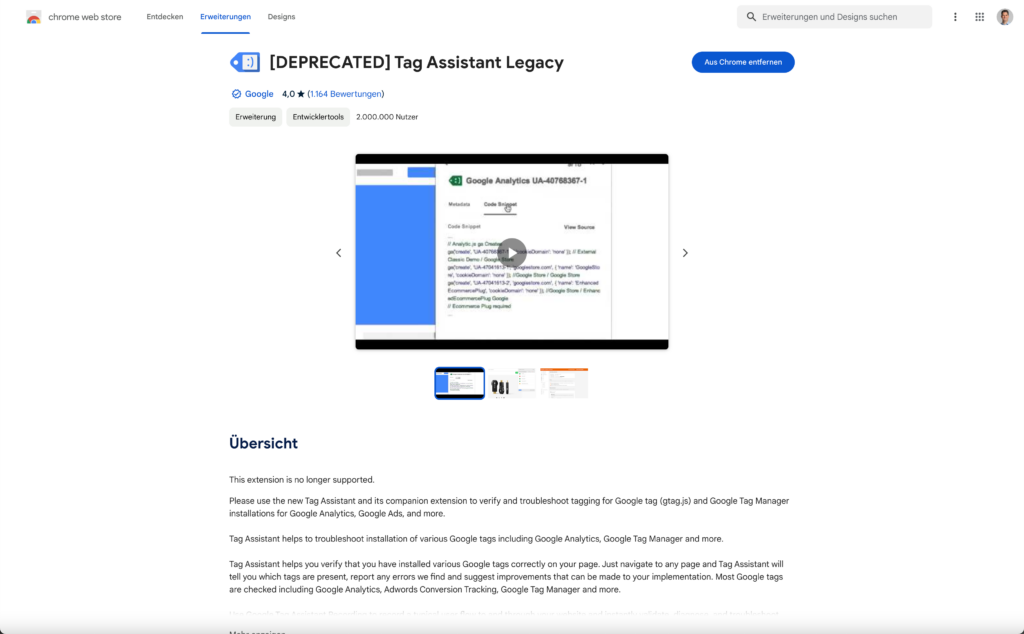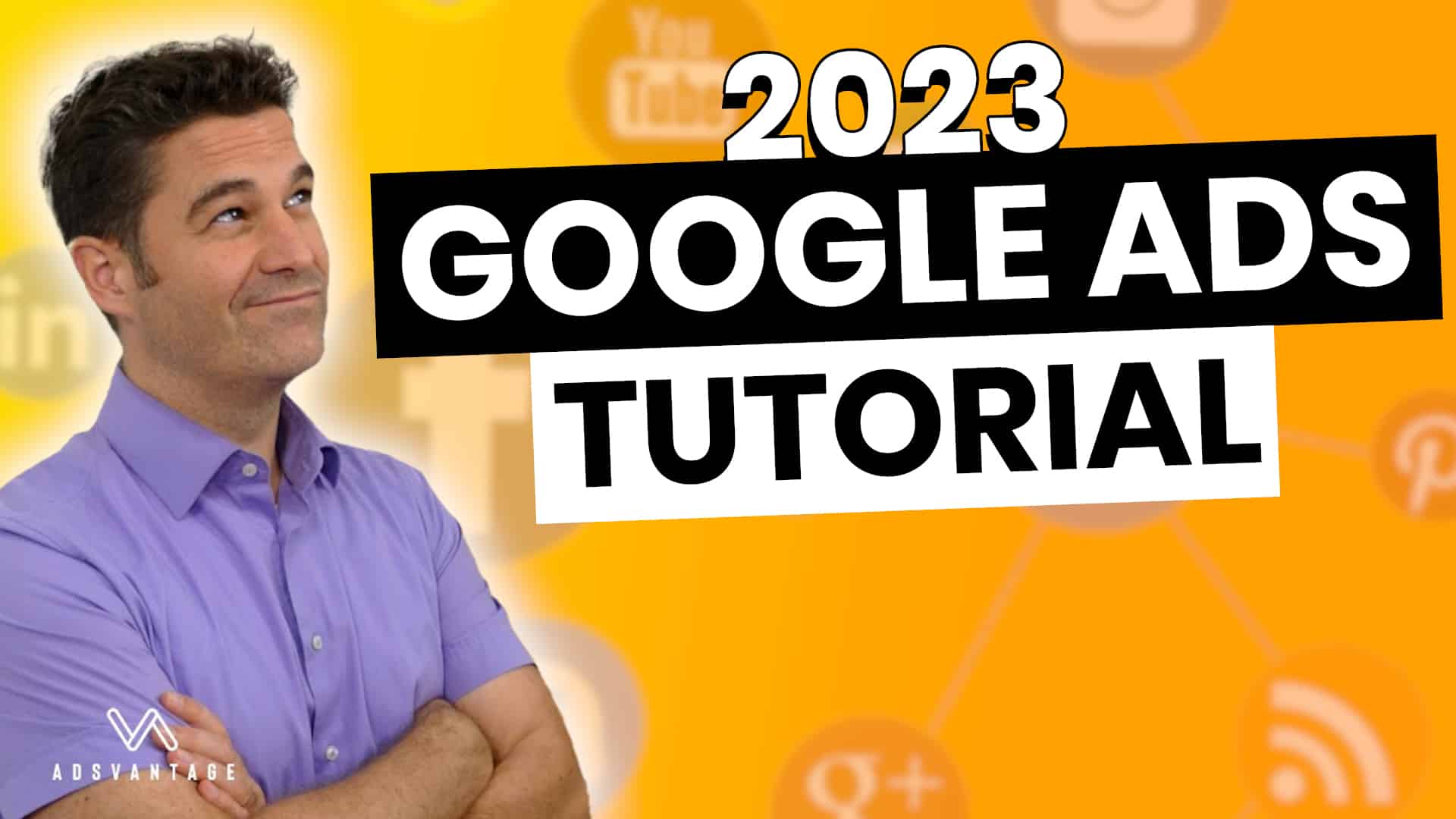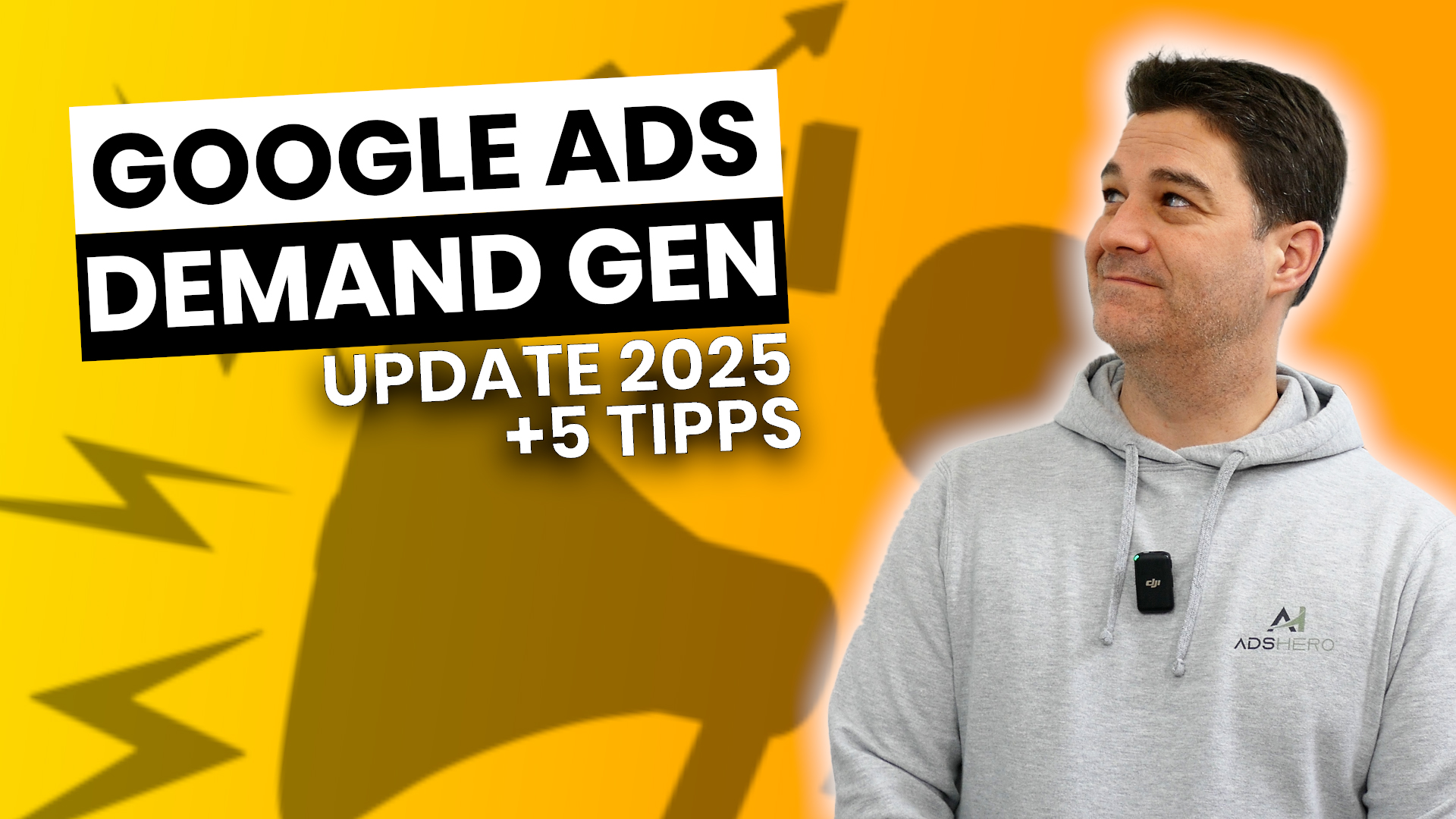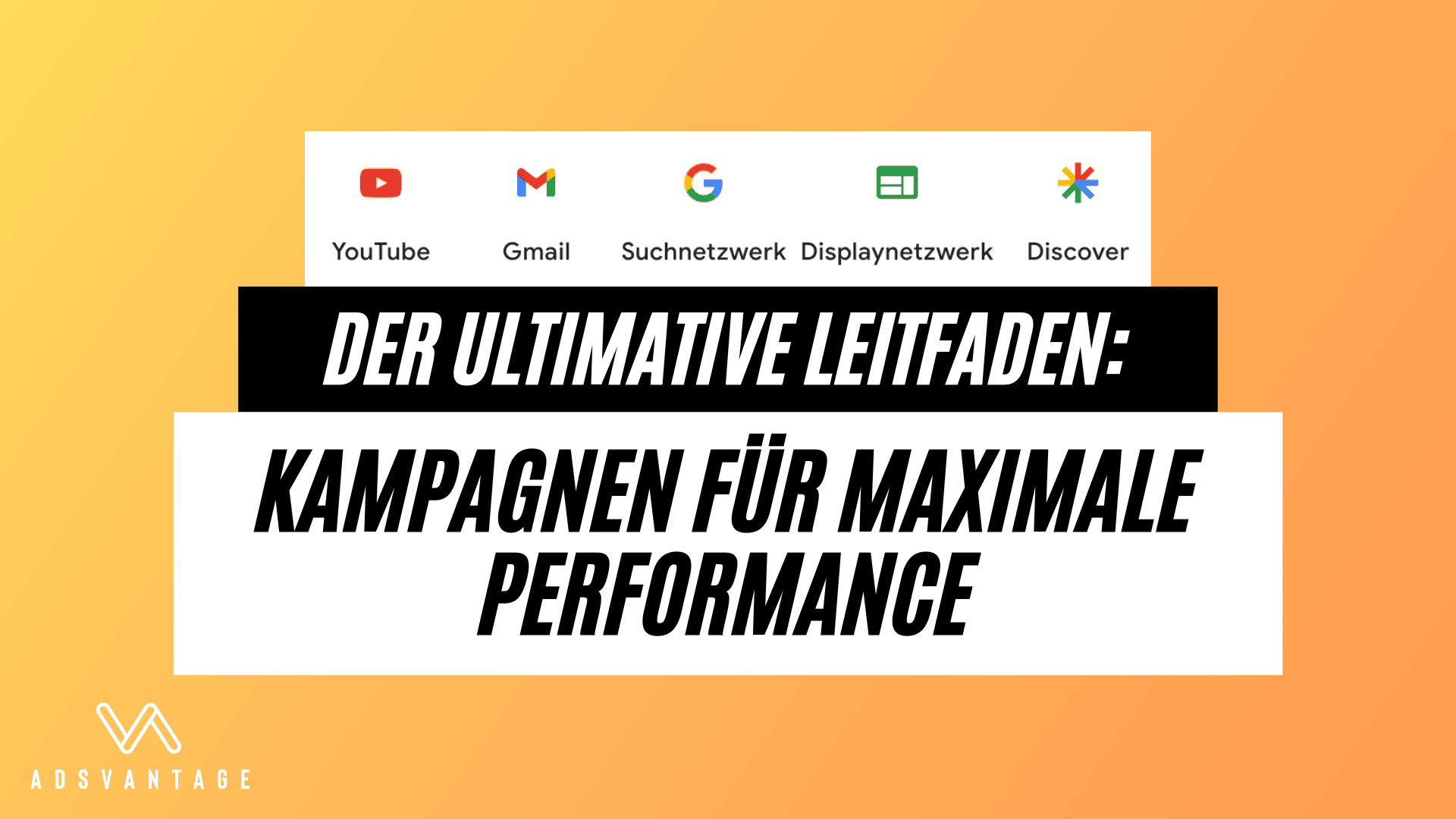Google Ads Conversion Tracking Shopify – du möchtest es aufsetzen, weißt aber noch nicht so ganz genau wie?
Dann bist du hier genau richtig, denn in diesem Artikel schauen wir uns an, welche Möglichkeiten dir für ein akkurates Google Ads Tracking bei Shopify zur Verfügung stehen.
Konkret möchte ich dir zwei Möglichkeiten vorstellen:
Eine Möglichkeit ist sozusagen eine automatische Direkt-Integration und eine ist eher manuell.
Gerade bei der manuellen gab es kürzlich eine wichtige Änderung bei Shopify, die einige dort draußen betreffen könnte… vielleicht auch dich?
Denn offenbar wird ein Weg des bisherigen Conversion Trackings bei neuen Shopify Shops jetzt schon nicht mehr und bald auch bei bestehenden Shops nicht mehr unterstützt werden. Daher sehen wir uns das etwas genauer an.
Dieses Artikel ist übrigens Teil einer kleinen Serie zum Thema Google Ads Conversion Tracking auf unserem Blog.
Du musst sicherlich nicht jeden Artikel dieser Serie lesen, wenn eben speziell Shopify dein Thema ist, aber zumindest den ersten mit wichtigen Grundlagen zum Thema Google Ads Conversion Tracking, würde ich dir schon wärmsten empfehlen.
Hinweise & Disclaimer
Zum Start müssen wir zunächst einmal 2 obligatorische Hinweise loswerden:
Erstens: Thema Datenschutz, DSGVO und Privatsphäre. Ja, gerade in Deutschland ein riesiges Thema und deine klare Verantwortung diesem angemessen Rechnung zu tragen.
Insbesondere durch den Google Consent Mode V2 im Zuge des Digital Markets Act ist hier von Googles Seite aus auch noch einmal gerade kürzlich eine Änderung gekommen, die du unbedingt beachten solltest.
Da wir uns dieses Themas aber bereits in einem anderen Beitrag ausgiebig angenommen haben (hier geht’s zum Artikel „Google Consent Mode V2“), lassen wir es in diesem Video außen vor.
Auch bei Shopify stehen dir gängige Consent Management Plattformen wie Usercentrics oder Cookiebot zur Verfügung, aber auch App-Lösungen wie beispielsweise Pandectes, um nur einige mal zu erwähnen.
Hier und da werde ich sicherlich noch einmal auf das Thema Consent hinweisen, aber wir werden es in diesem Artikel nicht in der Tiefe besprechen.
Und damit direkt zum zweiten Hinweis: Wir sind keine Anwälte.
Alle Hinweise, die wir in diesem Video geben, geben wir zwar nach bestem Wissen und Gewissen, aber ohne jede Gewähr oder Rechtsverbindlichkeit.
Wir sind keine Anwälte und keine Datenschutzbeauftragten. Wir wollen, können und dürfen daher gar keine rechtsverbindlichen Auskünfte erteilen und bitten dich daher im Falle eines Falles den rechtsverbindlichen Rat eines sachkundigen Anwalts einzuholen 😊
Entscheide dich!
Und damit noch etwas sehr Wichtiges vor dem eigentlichen Start:
Ich stelle dir gleich zwei Möglichkeiten vor, wie du das Google Ads Conversion Tracking bei Shopify einrichten kannst.
Aber Achtung:
Du solltest dich nur für eine der Möglichkeiten entscheiden!
Nimm nicht beide Möglichkeiten gleichzeitig!
Warum nicht?
Weil das dazu führen könnte, dass du doppelte Conversions in deinem Google Ads Account misst.
Dann sehen deine Zahlen zwar schöner aus 😏 aber es sind eben verfälschte Daten…
Für welche der gleich gezeigten Möglichkeiten solltest du dich entscheiden?
Sofern es keine besonderen Umstände oder Anforderungen gibt, würde ich empfehlen, dass du Möglichkeit 1 wählst.
Möglichkeit 2 ist die, die etwas mehr manuellen Aufwand erfordert und meines Erachtens nach nur dann gewählt werden sollte, wenn aus irgendeinem Grund Möglichkeit 1 ausscheidet oder nicht zufriedenstellende Daten liefert.
Moment… nicht zufriedenstellende Daten?
Ja, immer mal wieder hört man aus Shopify Kreisen, dass angeblich die gleich gezeigte Möglichkeit 1 nicht alles erfassen soll und es wohl in manchen Accounts relativ große Tracking-Lücken gibt.
Ich selbst konnte das so zwar noch nicht bestätigen.
Aber das wäre z. B. ein Grund dann der Möglichkeit 2 mal eine Chance zu geben.
Bisher war es auch so, dass die Nutzung von erweiterten Conversion bzw. Enhanced Conversion Daten nicht so einfach möglich war und diese die manuelle Art der Implementierung nötig machte.
Soweit wir wissen, ist auch das mittlerweile überholt und Google hat bei seiner direkten Shopify Integration nachgebessert.
Sollte das nicht der Fall sein, wäre auch das etwas, was die manuelle Implementierung sinnvoll, ja aus unserer Sicht sogar nötig machen würde!
Aber gerne kannst du uns dazu auch mal deine Beobachtungen in die Kommentare schreiben, denn aus den offiziellen Hilfeartikeln bei Shopify und Google, konnte ich nicht direkt herauslesen, ob die erweiterten Conversions nun über die Google & YouTube Vertriebskanal Integration funktionieren oder nicht… 🤷🏻♂️
Google Ads Conversion Tracking Shopify: Möglichkeit 1 – Google & YouTube Vertriebskanal
Kommen wir damit endlich zur Möglichkeit 1 das Google Ads Conversion Tracking für Shopify zu realisieren.
Und das ist der eben schon kurz erwähnte, sogenannte Google & YouTube-Vertriebskanal direkt innerhalb von Shopify.
Dieser Vertriebskanal wird bereits seit dem 1. September 2022 direkt von Google verwaltet, stellt also gewissermaßen eine Integrationsmöglichkeit von Google selbst dar.
Du findest diesen Vertriebskanal, indem du in deinem Shopify Backend links auf „Vertriebskanäle“ klickst und dann in der Suche „Google“ eingibst.
Klicke dann einfach auf „Google & YouTube“ – hier mit der 3 markiert:
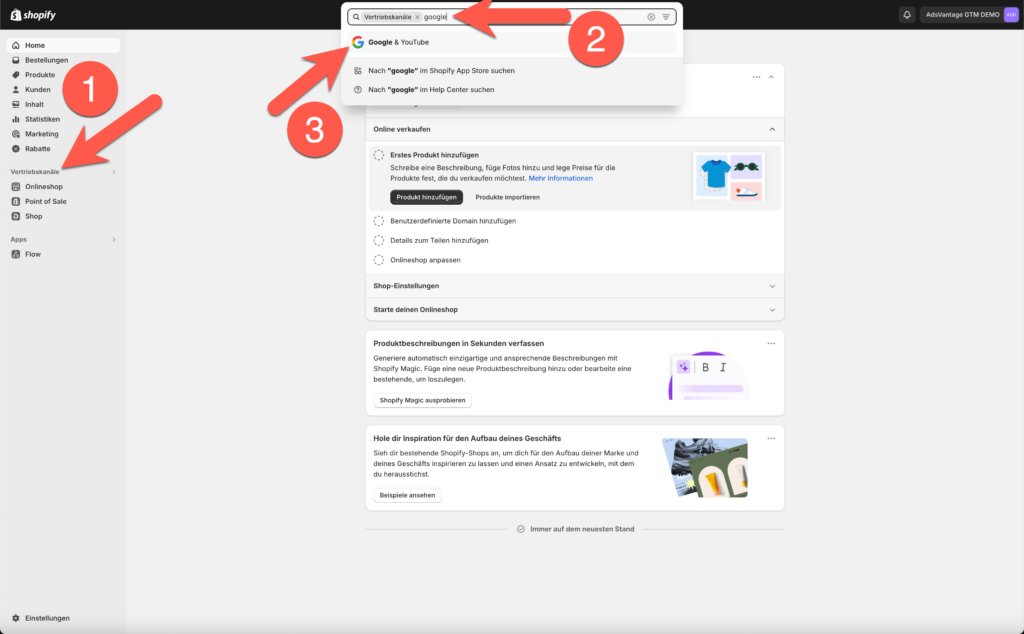
Danach musst du ein paar Setup-Schritte durchlaufen, die weitgehend selbsterklärend sein sollten. Dabei musst du unter anderem deinen Google Merchant Center Account und deinen Google Ads Account mit Shopify verknüpfen.
Leider kann ich dir das nicht direkt zeigen, weil das in einem Test-Shop so nicht geht.
Denn, Achtung!
Du musst einige Anforderungen erfüllen, damit die Verknüpfung überhaupt durchgeführt werden kann.
Hast du die Einrichtung aber schließlich geschafft und rufst deinen neuen Google & YouTube Vertriebskanal dann innerhalb von Shopify auf, so solltest du ungefähr das hier sehen können:
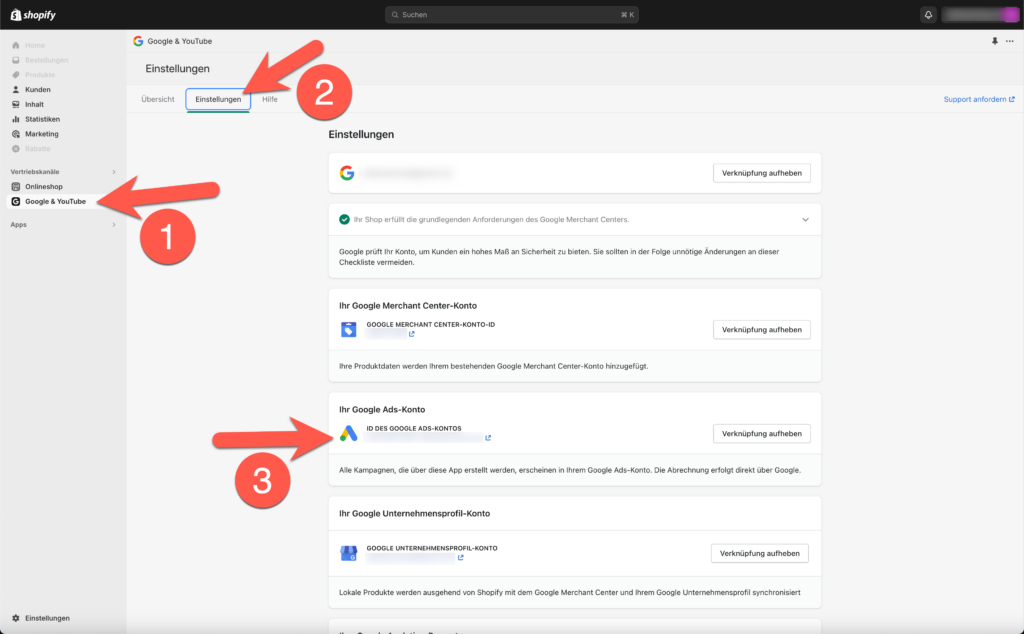
Unter „Einstellungen“ sollte – neben u.a. deinem Google Merchant Center Account – auch dein Google Ads Account verbunden sein.
Diese Verbindung automatisiert nun einiges für dich und erleichtert die Bewerbung deiner Produkte mithilfe von Google Ads.
Denn zum Einen kommuniziert Shopify nun direkt mit deinem Google Merchant Center, so dass stets die aktuellsten Produktinformationen synchronisiert werden sollten.
Und zum anderen legt Google nun dank dieser Shopify Integration vollautomatisch wichtige Conversion-Aktionen in deinem verknüpften Google Ads Account an:
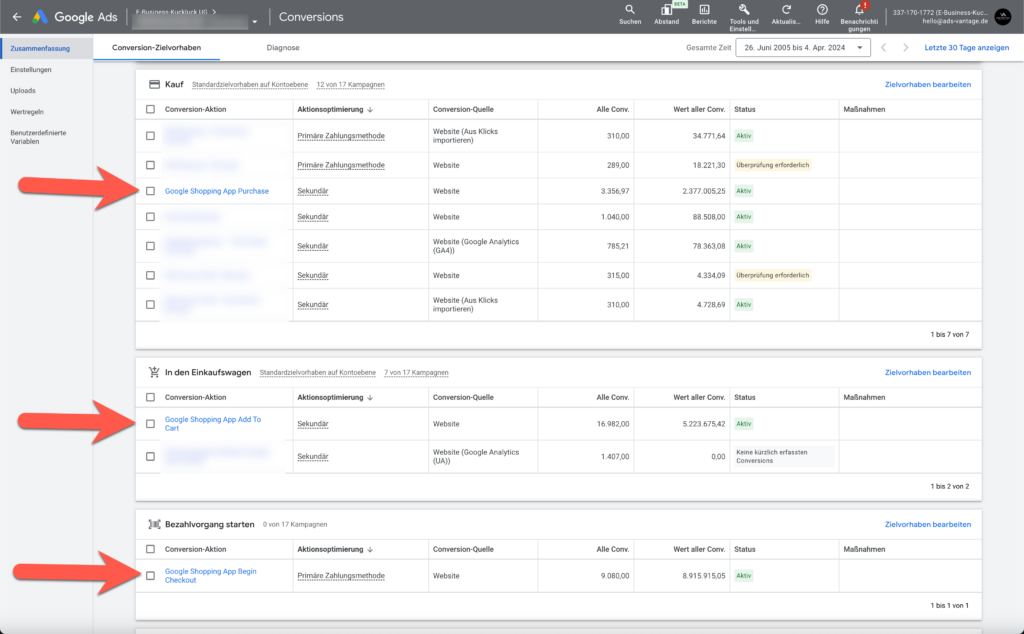
Alle Conversion-Aktionen, die mit „Google Shopping App“ beginnen, wurden automatisch anhand dieser Integration angelegt – hier im Screenshot sind nur mal beispielhaft 3 zu sehen.
Auch das Conversion Tracking sollte an sich nun bereits ohne weitere Zutun von dir funktionieren!
Bitte beachte an dieser Stelle, dass es – wie einleitend bereits erwähnt – in deiner Verantwortung liegt, den nötigen Datenschutz-Bestimmungen nachzukommen.
Du solltest also dein Consent Management Tool so konfigurieren, dass Google nur dann Daten empfängt, wenn es das rechtlich gesehen auch darf und der Nutzer seine Zustimmung dazu gegeben hat.
Im Grunde genommen bist du dann aber schon fertig mit der Integration und dem Aufsetzen eines funktionierenden Google Ads Conversion Trackings für Shopify.
Eine kleine Herausforderung bei dieser direkten Integration ist nun aber das Testen… 😬
Testen
Du kannst natürlich einfach etwas durch die Produkte deines Shops navigieren, mal etwas zum Warenkorb hinzufügen und vielleicht auch mal einen Testkauf machen, um zu schauen, ob die Conversion Aktionen in der Google Ads Oberfläche aktiv geschaltet werden…
Das sollte normalerweise spätestens so 2-3 Stunden nachdem du die Conversions ausgelöst hast passieren.
Oder aber du gehst den Weg über den Google Tag Assistant.
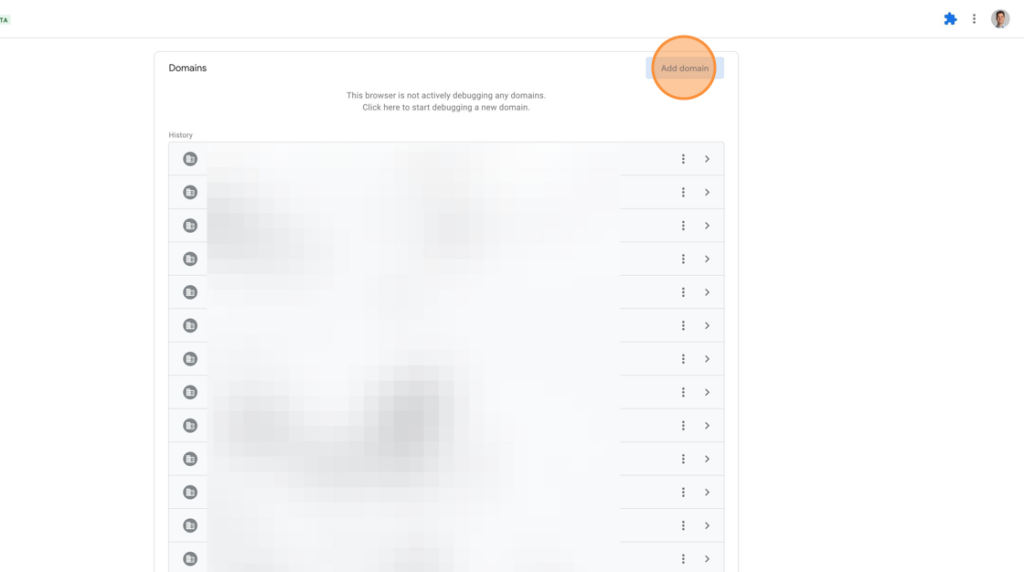
Klicke darin auf „Add Domain“…
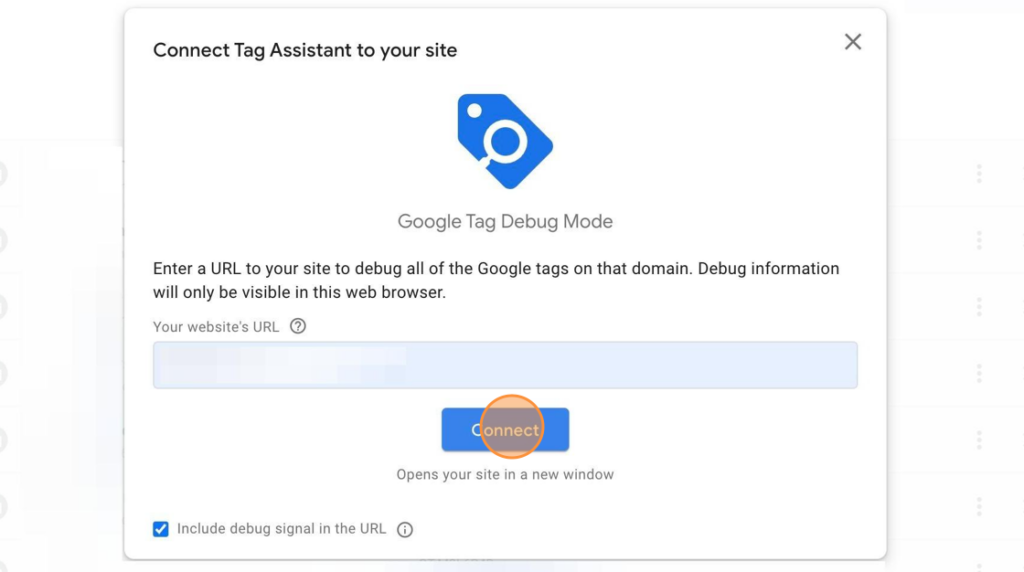
und gib dann deine Shop-URL ein und klicke auf „Connect“.
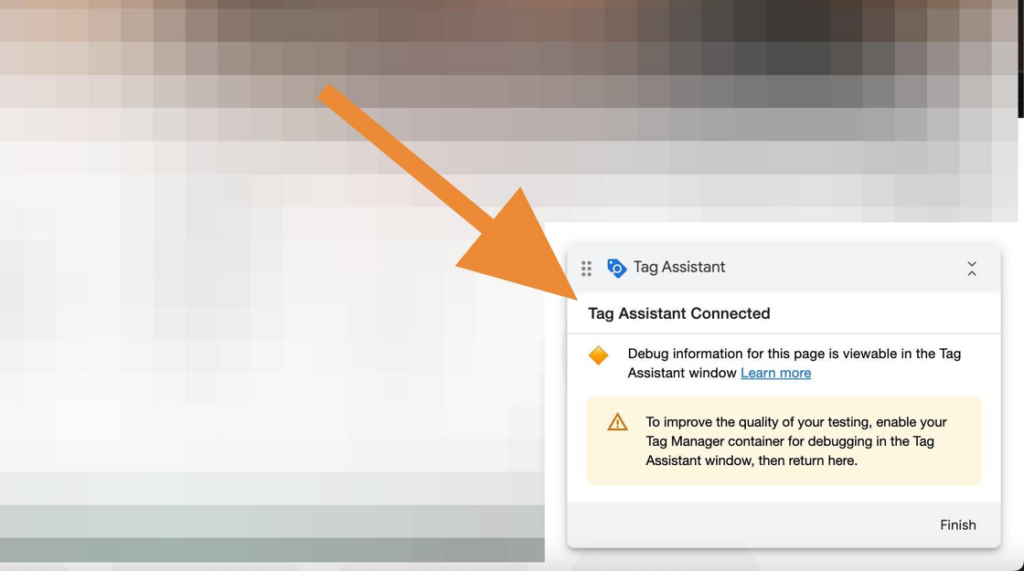
In einem neuen Tab öffnet sich dein Shop und es sollte rechts unten die Meldung erscheinen „Tag Assistant Connected“.
Lass diesen Tab für den Moment einfach so unberührt offen und wechsle wieder auf den Google Tag Assistant Tab.
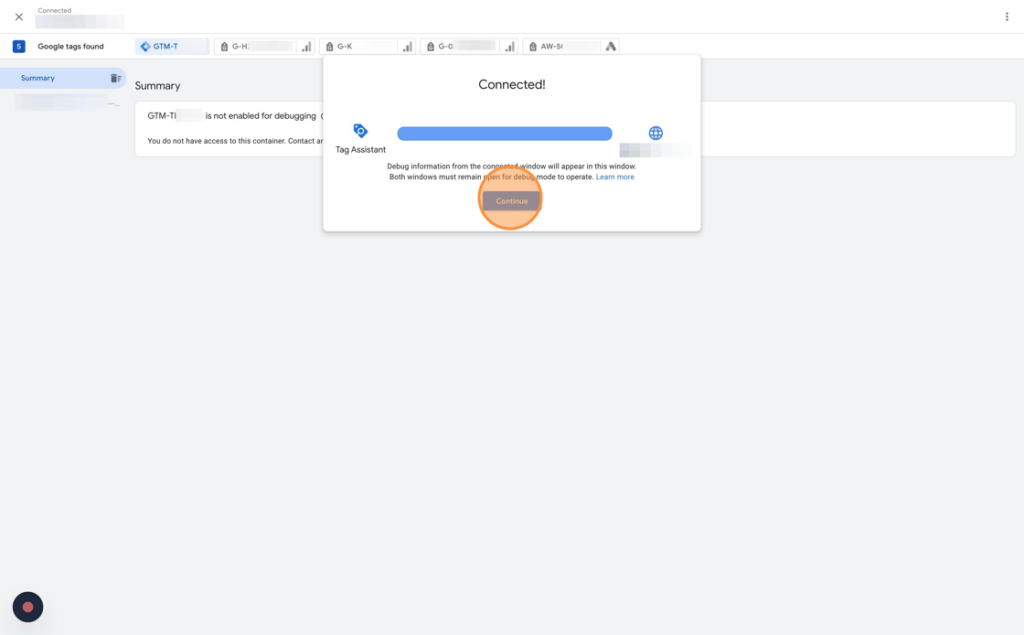
Im Google Tag Assistant klicke auf „Continue“.
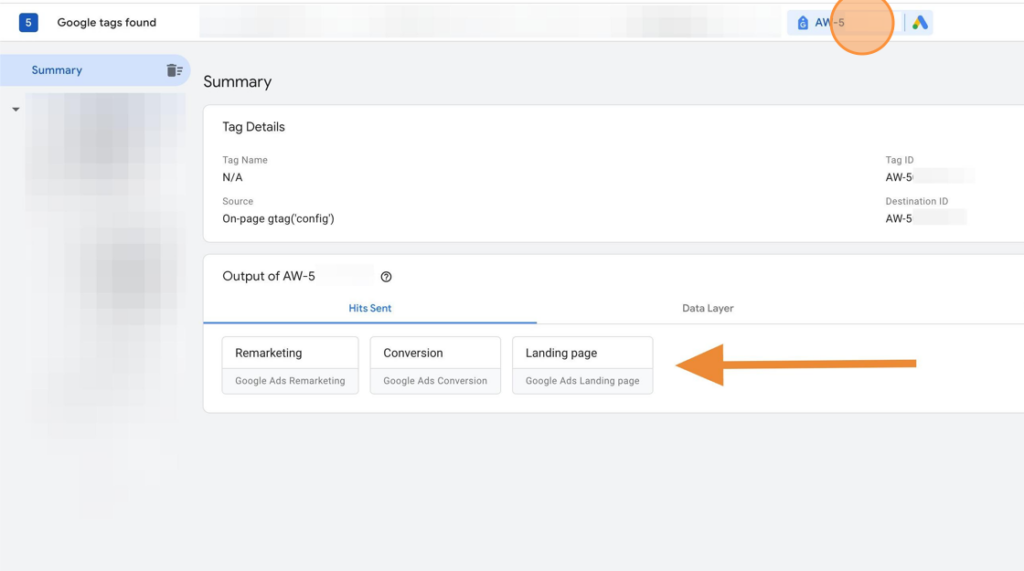
Stelle jetzt sicher, dass du dir den Google Ads Tag ansiehst, sofern du mehrere Google Tags im Shop haben solltest, so wie das hier der Fall ist.
Der Google Ads Tag beginnt immer mit AW (rechts oben die Markierung im Screenshot).
Und in unserem Fall siehst du hier dann schon gewisse Ereignisse, die erfasst wurden.
Wenn du jetzt in deinem Shop etwas umher navigierst, dir z. B. bestimmte Produkte ansiehst, mal ein Produkt in den Warenkorb legst oder sogar mal einen Testkauf machst, sollte das verschiedene Conversion Aktionen auslösen, die vom Google & YouTube Vertriebskanal automatisch in deinem Google Ads Account angelegt wurden.
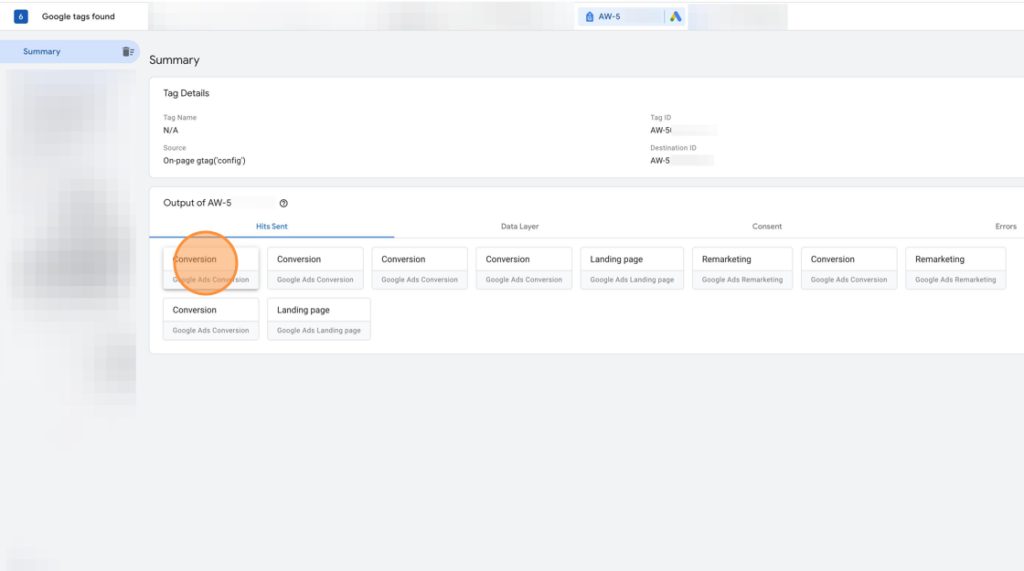
Ich habe das hier nun also mal gemacht und das hier ist das Ergebnis – wir sehen verschiedene Conversions, die ausgelöst wurden.
Klicke ich auf eine bestimmte dieser Conversions:
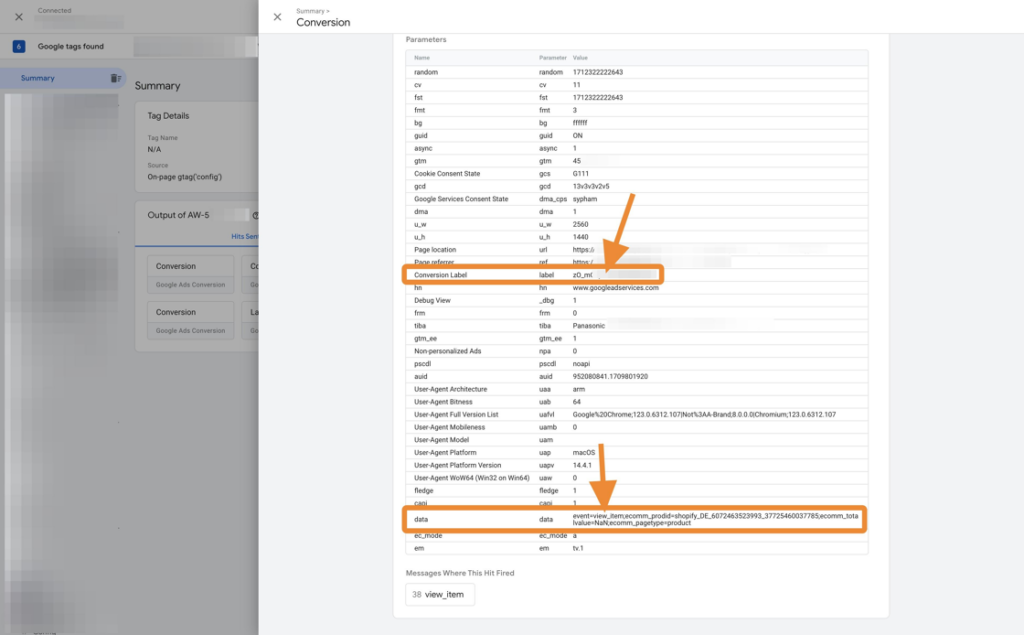
Dann kann ich unter anderem hier ganz unten bei „Data“ sehen, um welche Art von Event es sich handelt – in diesem Fall „View Item“ – und hier in der Mitte unter „Conversion Label“ finde ich auch das Label, das mir die genaue Identifizierung innerhalb von Google Ads möglich macht.
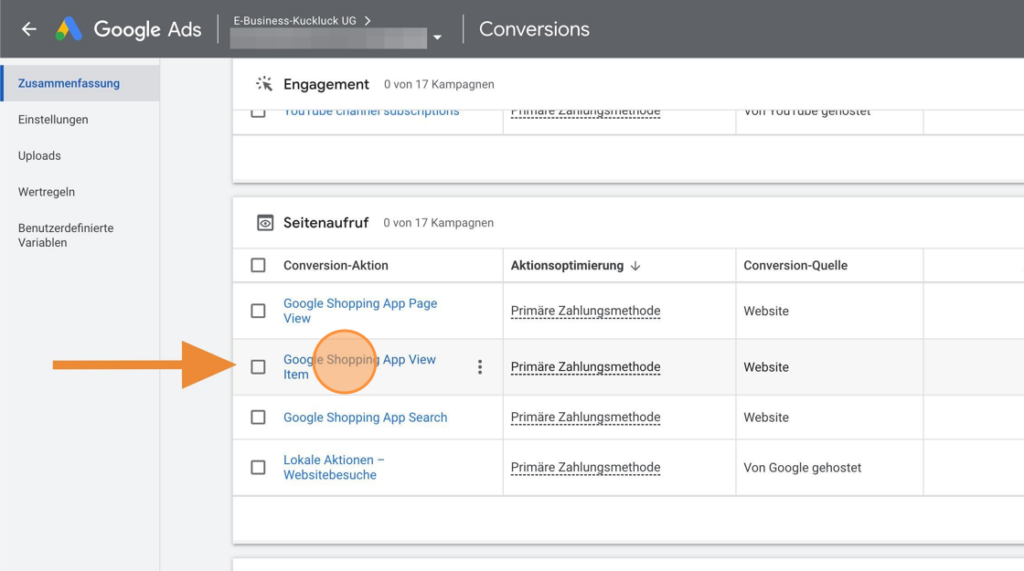
So finden wir im zugehörigen Google Ads Account das „View Item“ Event, das Shopify automatisch angelegt hat in der Kategorie „Seitenaufruf“ und können dieses aufrufen.
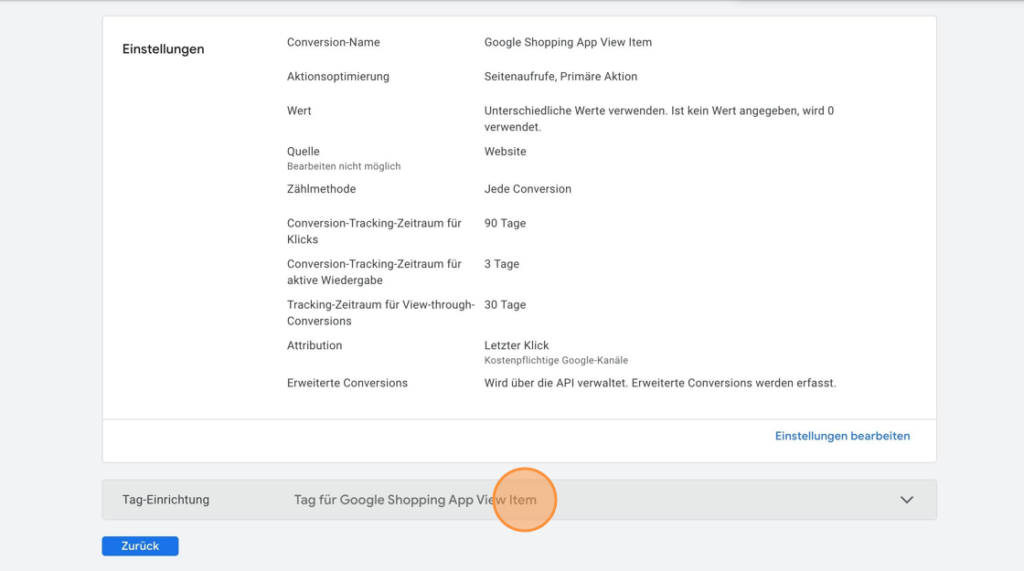
Innerhalb der Conversion Aktion klicken wir auf „Tag-Einrichtung“.
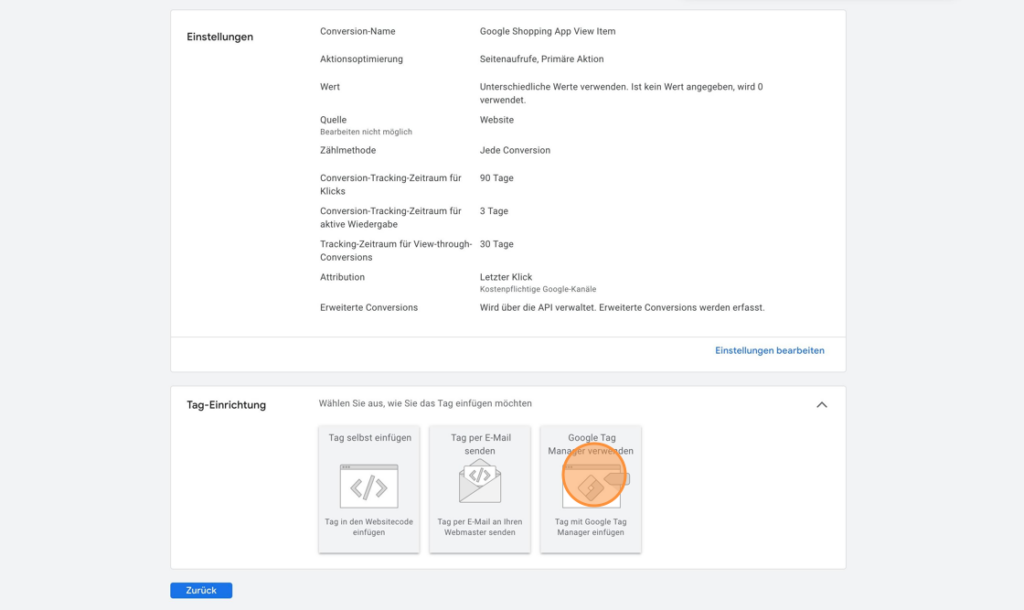
Und dort wiederum auf „Google Tag Manager verwenden“.
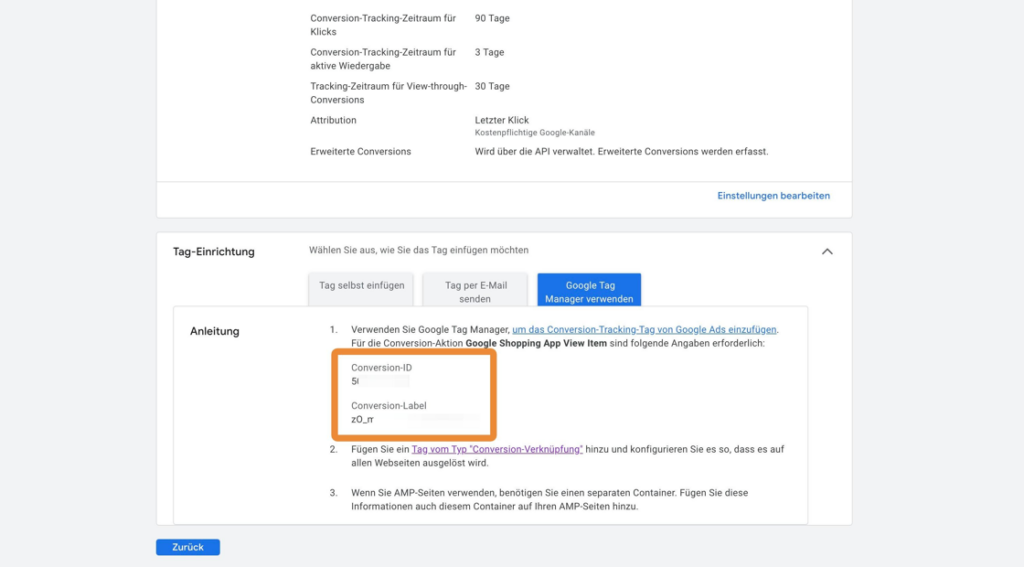
Hier siehst du nun deine Conversion-ID und vor allem das Conversion-Label, das du nun abgleichen kannst mit der Conversion, die laut Google Tag Assistant ausgelöst wurde.
Auf diese Weise kannst du prüfen, wann genau, welche Conversion Aktionen feuern und ob alles korrekt ist.
Google Ads Conversion Tracking Shopify: Möglichkeit 2 – Manuelle Integration (benutzerdefiniertes Pixel & Google Tag Manager)
Kommen wir damit zu Möglichkeit 2. Und hier geht es quasi um die manuelle Art des Conversion Trackings.
Exkurs
Kleiner Exkurs an dieser Stelle, der dich womöglich nicht zu interessieren braucht, wenn du ganz neuer Shopify-Nutzer bist und eher für die Veteranen unter euch interessant sein dürfte.
Kannst du mit dem, was ich jetzt erzähle also nichts anfangen, weil es das so in deinem Shopify Account schon gar nicht mehr gibt, dann überspringe diesen Part einfach und lass dich nicht verwirren!
Ok, also an alle längeren Shopify Nutzer:
Möglicherweise bist du es noch gewohnt Hand an den Code deines Shops zu legen.
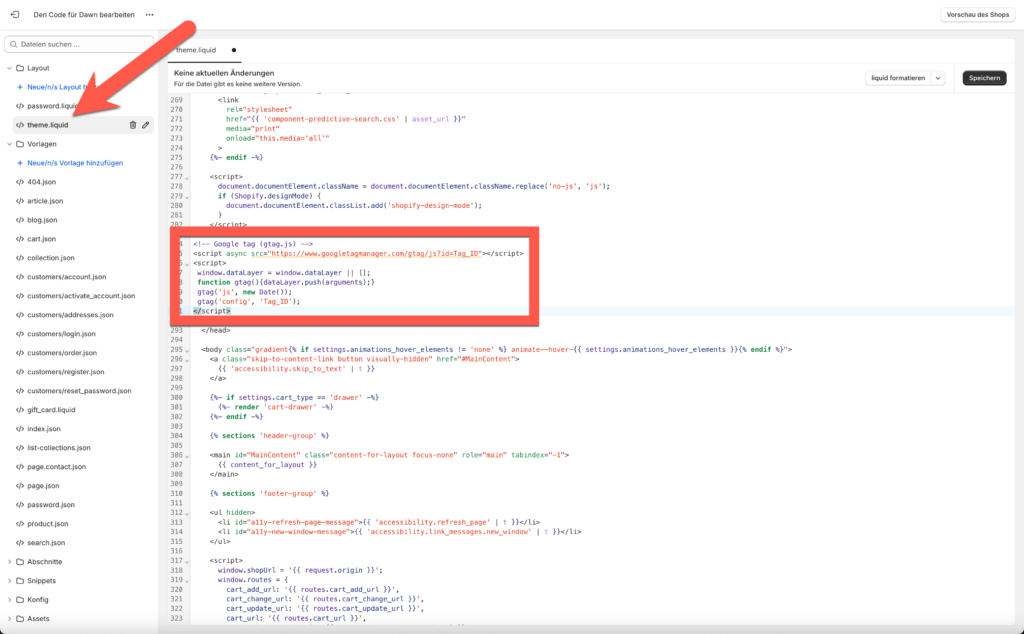
Denn du musstest nicht nur den allgemeinen Google Tag der Theme.liquid Datei deines Shop-Themes hinzufügen.
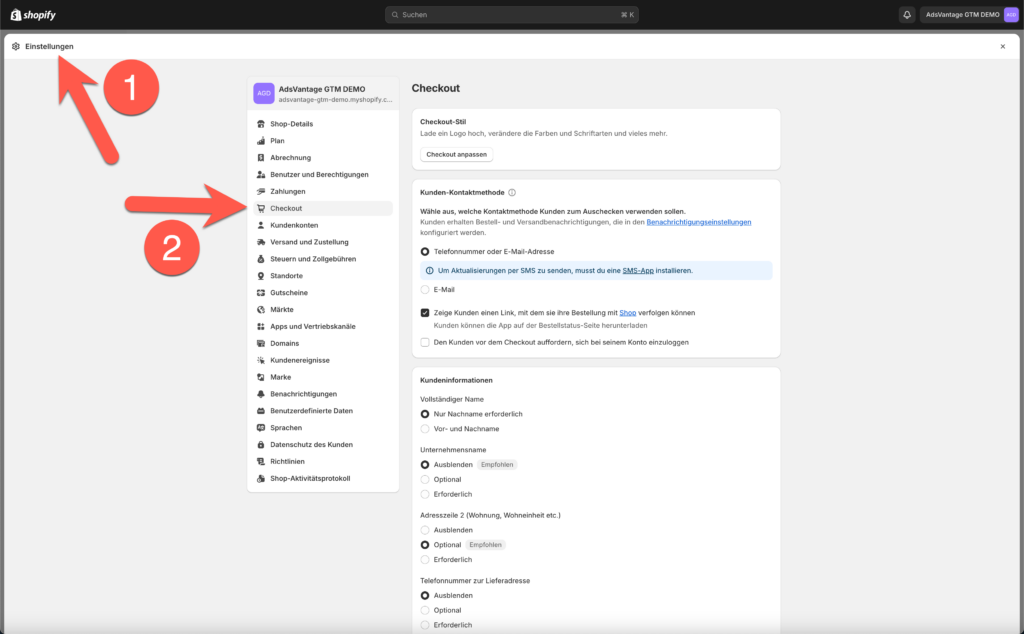
Nein, du musstest auch noch in den Shop-Einstellungen (1) und der Checkout Seite (2)
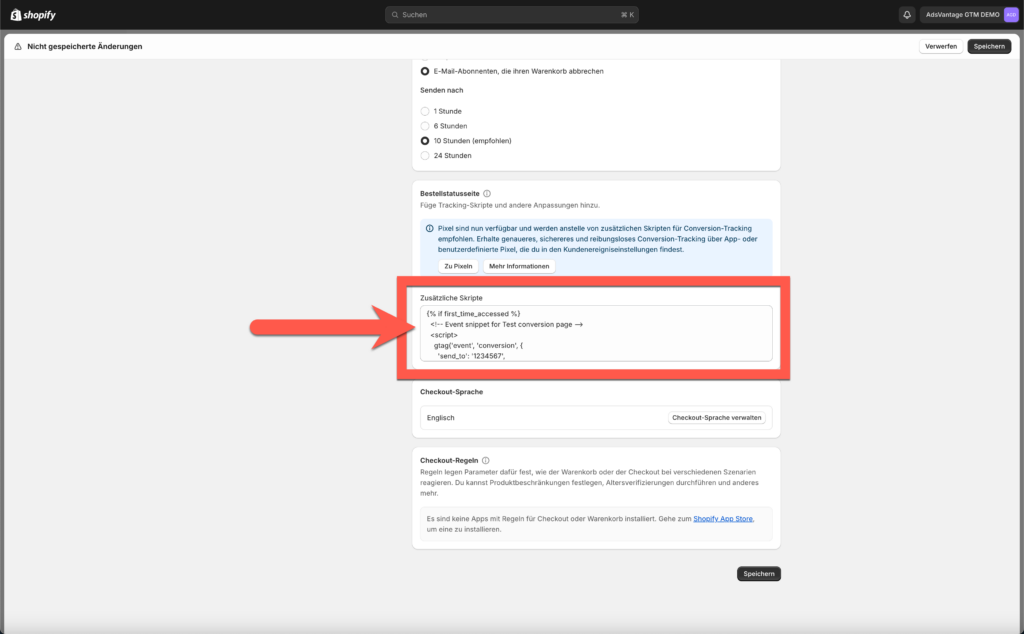
im Bereich „Zusätzliche Skripte“ einen speziellen Code hinzufügen, damit Käufe auch korrekt an die entsprechende Kauf-Conversion Aktion in deinem Google Ads Account übermittelt wurden.
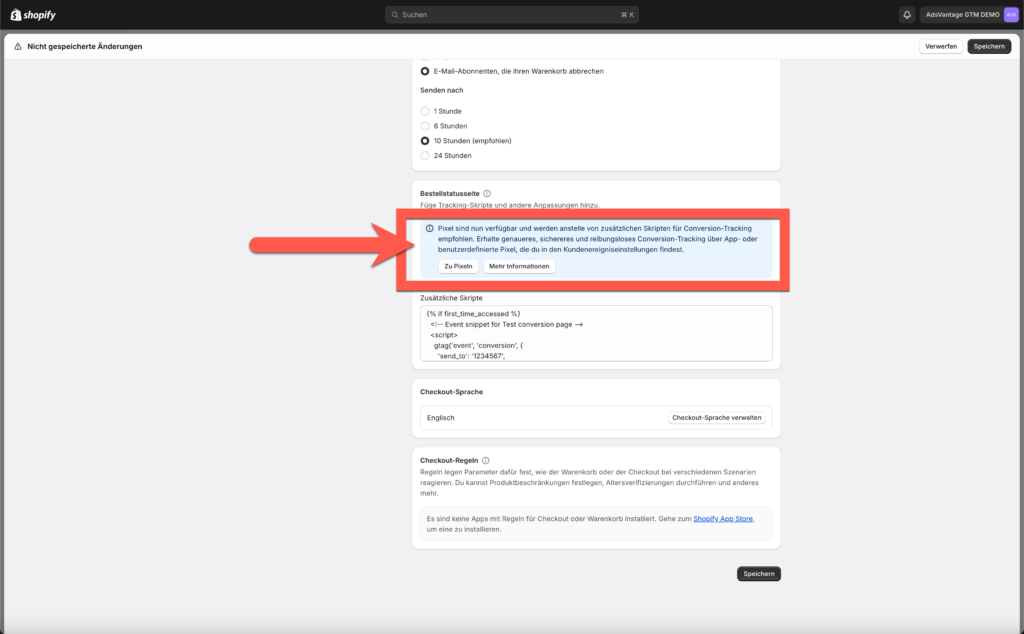
Doch wie dieser freundliche Kasten zeigt, ist damit möglicherweise schon bald Schluss.
Meines Wissens nach kannst du in ganz neuen Shopify-Shops hier schon keinerlei zusätzlichen Skripte mehr zufügen – der entsprechende Bereich ist komplett ausgegraut.
Und es scheint nur noch eine Frage der Zeit zu sein, bis dieser Bereich auch in bestehenden Shops gesperrt wird und eine Änderung erforderlich macht.
Benutzerdefiniertes Pixel erstellen
Höchste Zeit daher, dass wir uns jetzt gemeinsam die Alternative ansehen, die hier auch erwähnt wird: Sogenannte benutzerdefinierte Pixel.
Klickst du in dieser Meldung (siehe Screenshot oben) auf „Zu Pixeln“,
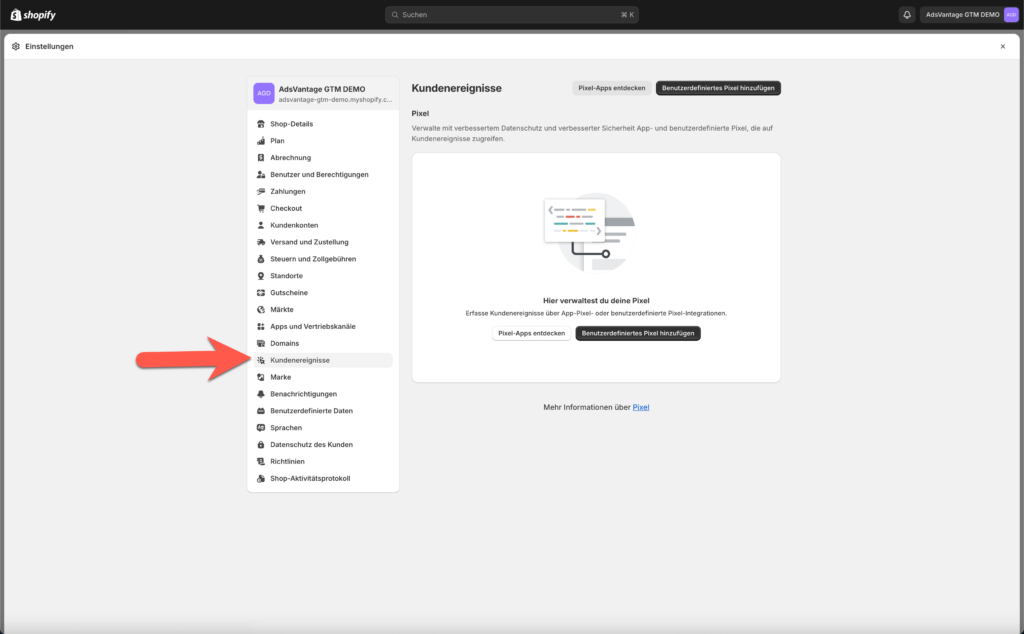
dann kommst du zu dem neuen Bereich in deinen Shopify Einstellungen, der sich „Kundenereignisse“ nennt.
Ganz wichtig:
Falls du bisher mit dem erwähnten manuell eingebauten Code in deine theme.liquid Datei und den zusätzlichen Skripten gearbeitet hast, entferne die dort vorhandenen Google Ads Codes bevor du ein benutzerdefiniertes Pixel anlegst!
Nur so kannst du sicherstellen, dass Conversions nicht ggf. doppelt gezählt werden.
Wir werden jetzt den Google Tag Manager nutzen und entsprechend dieser offiziellen Anleitung von Shopify ein benutzerdefiniertes Google Tag Manager Pixel erstellen.
Das setzt natürlich voraus, dass du einen Google Tag Manager Account hast, wovon ich an dieser Stelle einmal ausgehe.
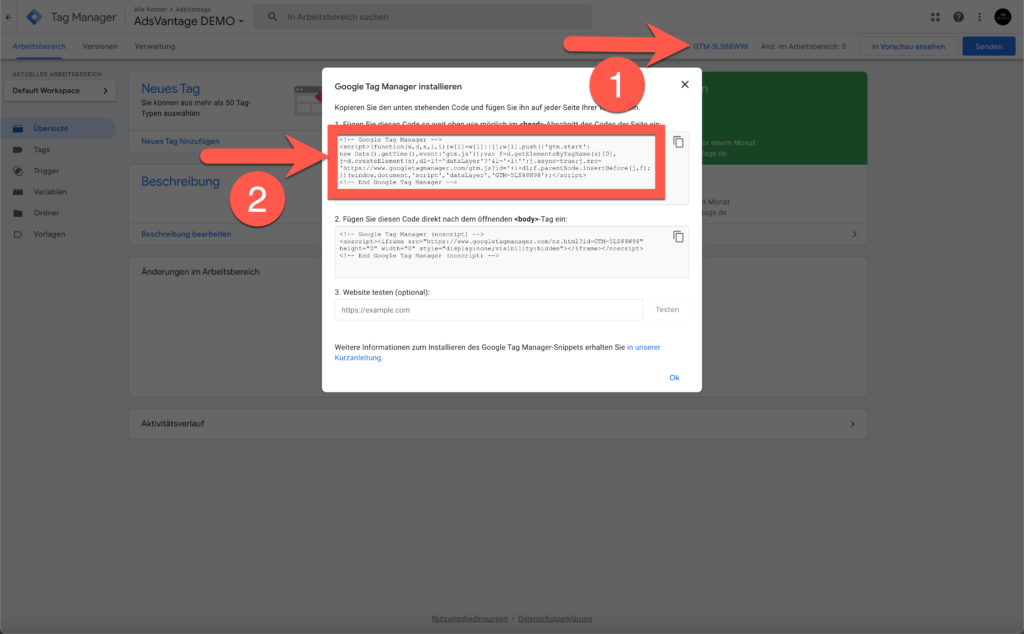
Öffne daher jetzt deinen Google Tag Manager Account und klicke oben auf deine Tag-ID, die mit GTM beginnen wird (1).
Kopiere dann den Code in die Zwischenablage, der im oberen Head-Bereich deiner Seite eingefügt werden soll (2).
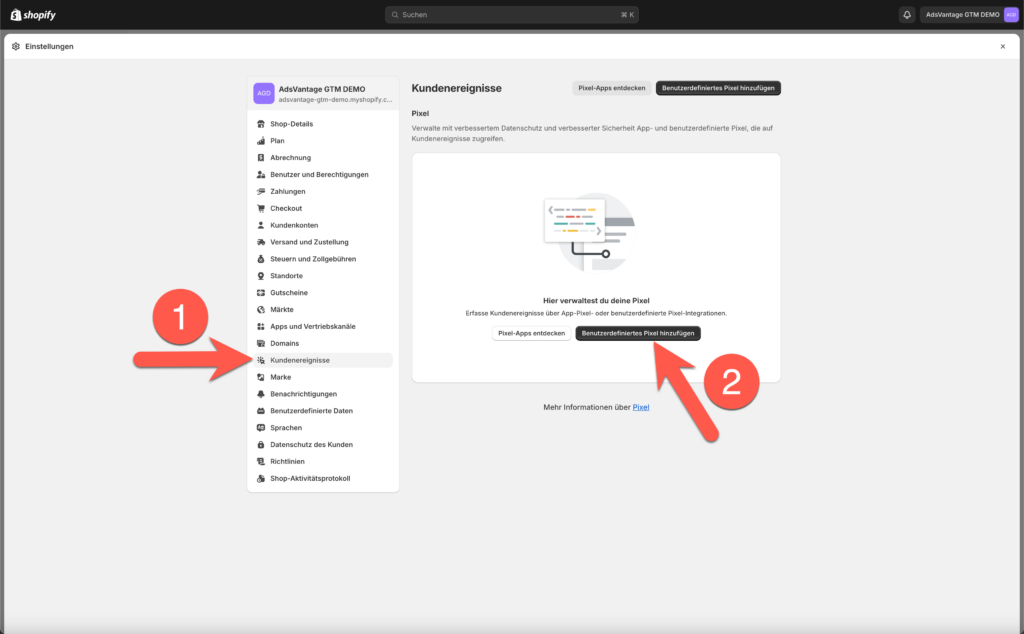
Gehe nun zurück zu den Shopify-Kundenereignissen (1) und klicke auf „Benutzerdefiniertes Pixel hinzufügen“ (2).
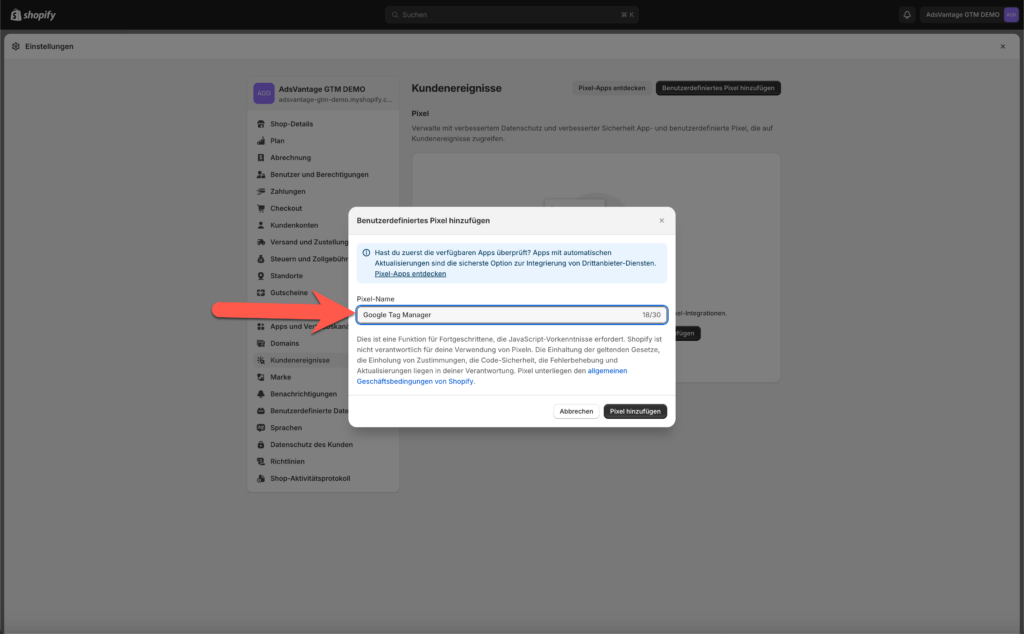
Benenne dein neues Pixel nun so, dass du es auch später leicht wiedererkennst. Ich nenne es jetzt z. B. „Google Tag Manager“.
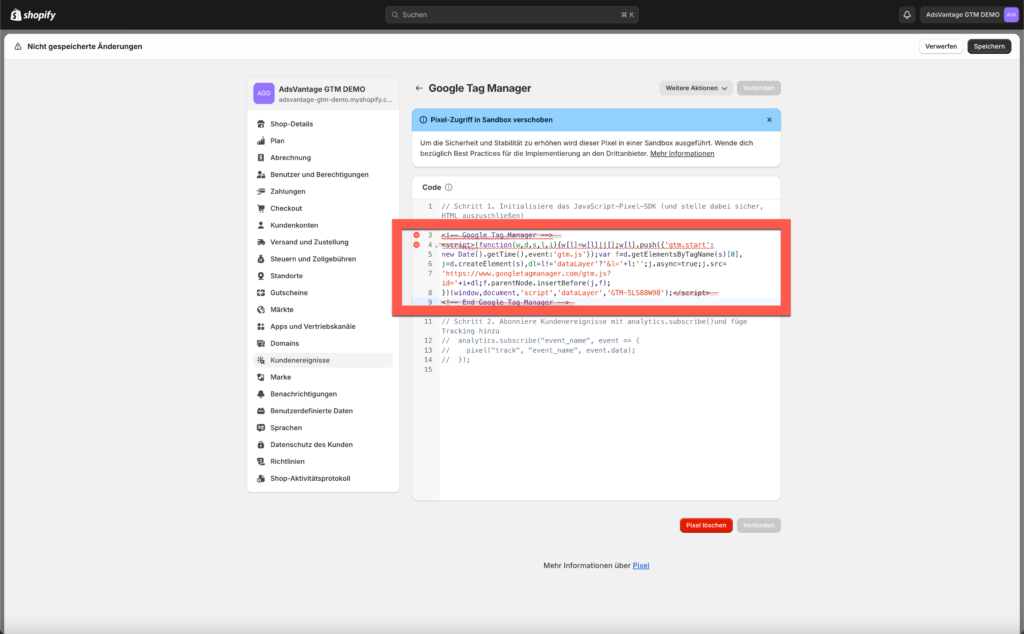
Füge nun den kopierten Google Tag Manager Code im oberen Bereich ein und entferne die Kommentar-Zeile oben und unten sowie das „script“-Command aus dem Code (beides im Screenshot rot durchgestrichen – leider etwas schwer zu erkennen).
Sollte dann fertig also in etwa so aussehen:
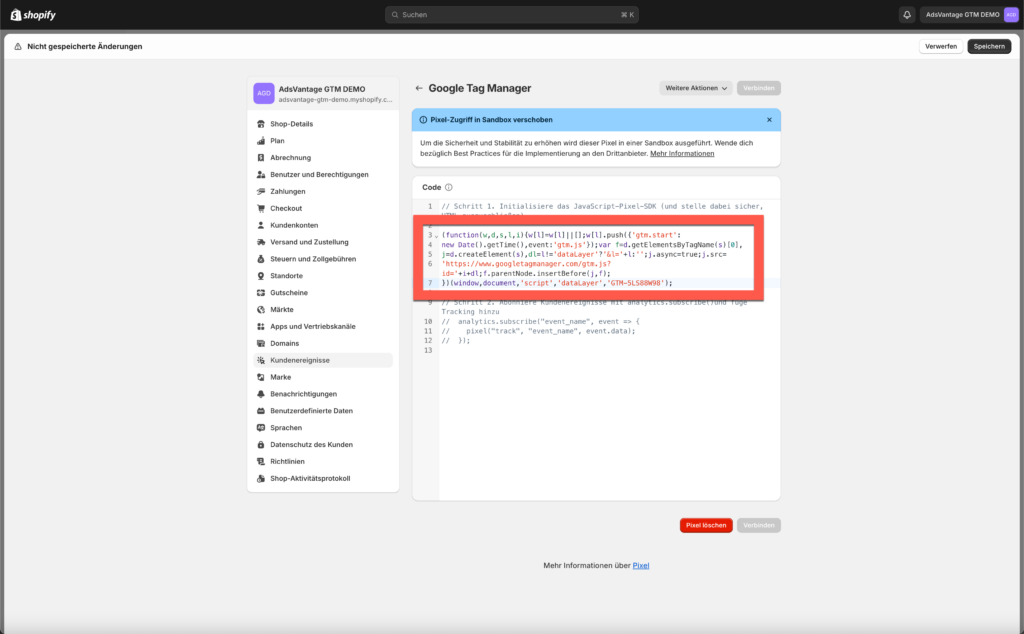
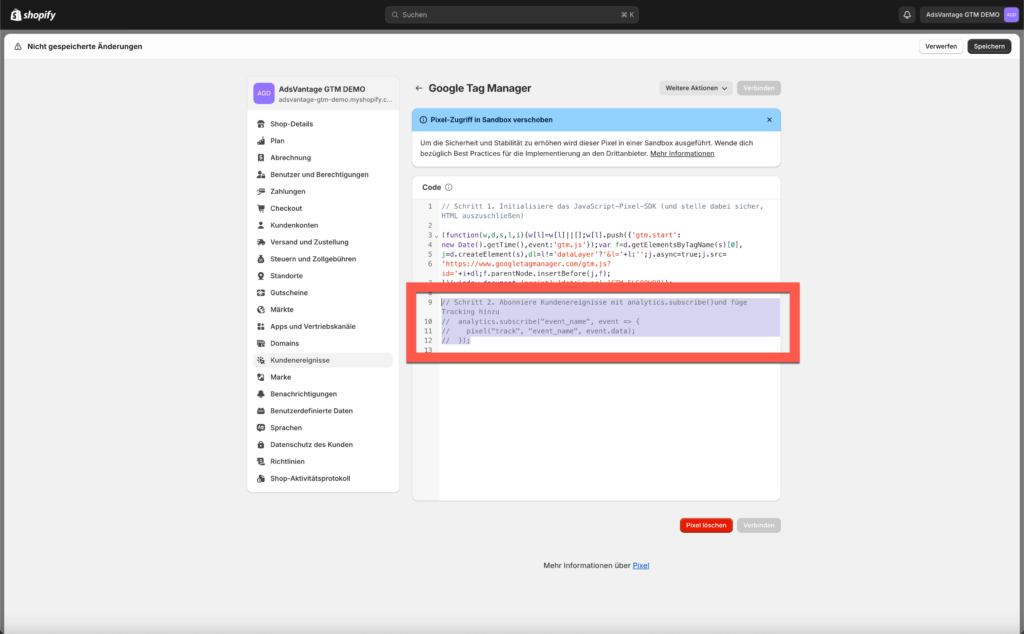
Nun heißt es weiter unten hier ja aber noch, dass du irgendwelche Kundenereignisse abonnieren sollst… ?!
Klingt irgendwie vollkommen abgefahren. Ist aber eigentlich gar nicht soooo schwer 😅
Denn das, was Shopify hier „Kundenereignisse“ nennt, sind im Grunde genommen einfach gewisse standardisierte Events, die dein Besucher und potenzieller Kunde in deinem Shopify-Shop auslösen kann.
In der Shopify Hilfe, findest du eine Übersicht darüber, welche Standard-Events oder Kundenereignisse es gibt.
Wir wollen nun mithilfe des Google Tag Managers, diese Events „abonnieren“, also messen, wann immer sie ausgelöst werden.
Aber nicht nur das: Diese Ereignisse beinhalten auch mehr oder weniger Variablen mit tiefergehenderen Informationen zu dem Ereignis, das ausgelöst wurde.
So kann z. B. das „checkout_completed“ Event für einen Kaufabschluss, weitere Infos übertragen, wie etwa über die Währung, den Bestellwert oder auch die Transaktions- oder Bestell-ID.
Diese Variablen können im Google Tag Manager in entsprechende Variablen, sogenannten Data Layer Variablen oder Datenschichtvariablen gespeichert werden, um sie dann in einem Tag unserer Wahl zu erfassen.
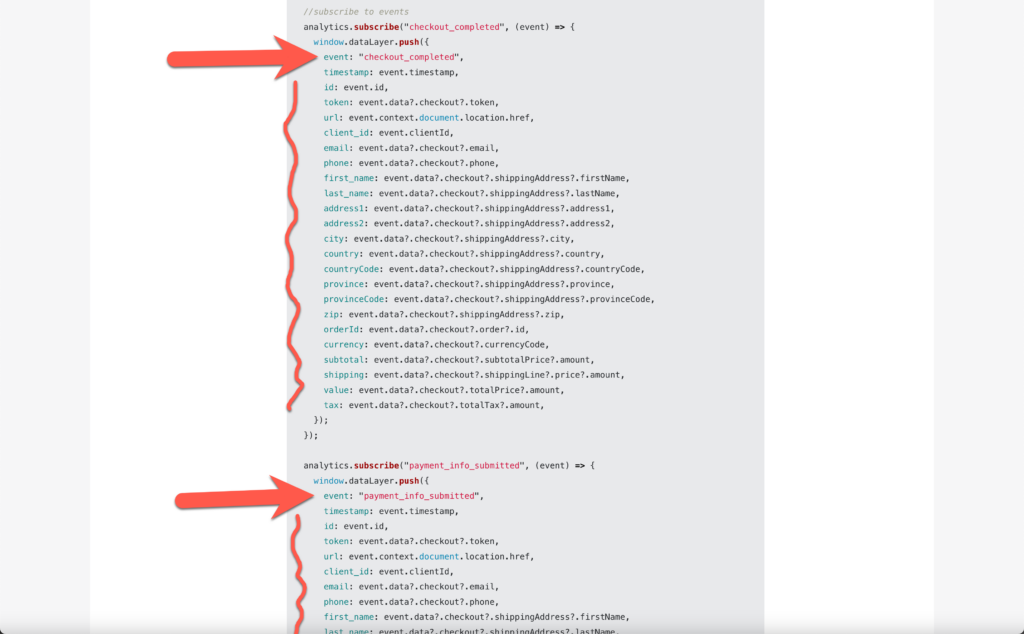
Im schon erwähnten Shopify Hilfeartikel finden sich die diversen Variablen für die verschiedenen Standard-Events und die einzelnen „Kundenereignisse“, die darin erfasst und an den Google Tag Manager übergeben – oder damit „abonniert“ – werden können.
Scheint erstmal viel und verwirrend. Ist es aber nicht.
Hier siehst du mal die Standard-Events und Werte, die ich selbst jetzt mal aus dieser Liste herausgefiltert habe und für sinnvoll halte:
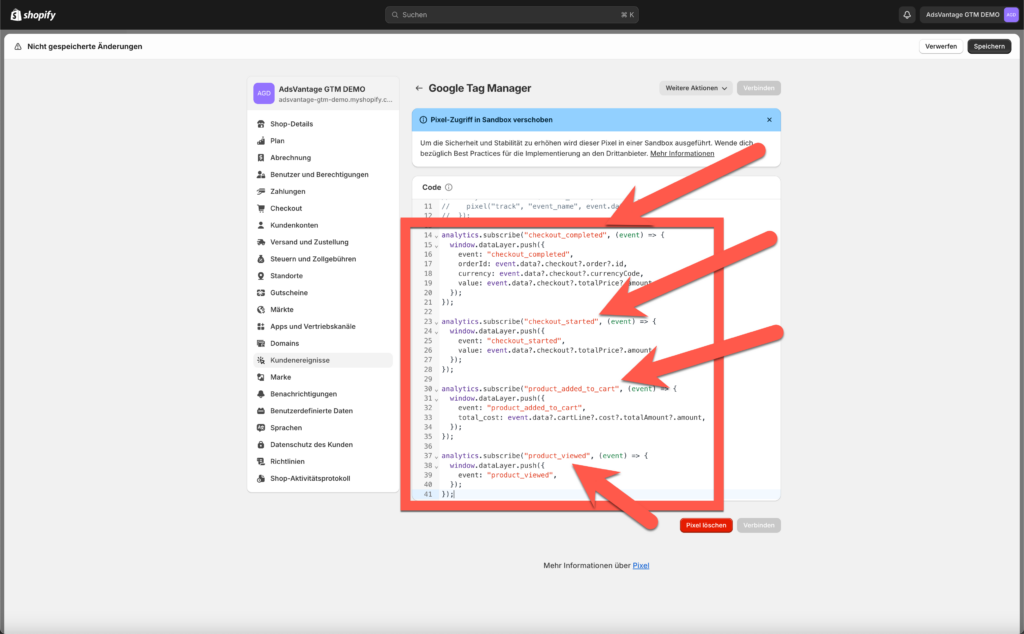
Es geht um die Events „checkout_completed“ für abgeschlossene Käufe und entsprechende Daten dazu, wie etwa den Bestellwert.
Um „checkout_started“ für diejenigen, die zur Kasse gehen.
Um „product_added_to_cart“ für alle Ereignisse, bei denen etwas in den Warenkorb gelegt wird.
Und „product_viewed“ für Details darüber, welches Produkt sich angeschaut wurde.
Hier der Code auch noch einmal in Reinform:
// Schritt 1. Initialisiere das JavaScript-Pixel-SDK (und stelle dabei sicher, HTML auszuschließen)
(function(w,d,s,l,i){w[l]=w[l]||[];w[l].push({'gtm.start':
new Date().getTime(),event:'gtm.js'});var f=d.getElementsByTagName(s)[0],
j=d.createElement(s),dl=l!='dataLayer'?'&l='+l:'';j.async=true;j.src=
'https://www.googletagmanager.com/gtm.js?id='+i+dl;f.parentNode.insertBefore(j,f);
})(window,document,'script','dataLayer','GTM-5LS88W98');
// Schritt 2. Abonniere Kundenereignisse mit analytics.subscribe()und füge Tracking hinzu
// analytics.subscribe("event_name", event => {
// pixel("track", "event_name", event.data);
// });
//subscribe to events
analytics.subscribe("checkout_completed", (event) => {
window.dataLayer.push({
event: "checkout_completed",
orderId: event.data?.checkout?.order?.id,
currency: event.data?.checkout?.currencyCode,
value: event.data?.checkout?.totalPrice?.amount,
});
});
analytics.subscribe("checkout_started", (event) => {
window.dataLayer.push({
event: "checkout_started",
value: event.data?.checkout?.totalPrice?.amount,
});
});
analytics.subscribe("product_added_to_cart", (event) => {
window.dataLayer.push({
event: "product_added_to_cart",
total_cost: event.data?.cartLine?.cost?.totalAmount?.amount,
});
});
analytics.subscribe("product_viewed", (event) => {
window.dataLayer.push({
event: "product_viewed",
});
});Aber fühl dich frei diesen Code an deine Bedürfnisse und Wünsche anzupassen!
Vielleicht machen bei dir andere Metriken Sinn?
Übernimm diesen Beispiel-Code also nicht mal eben einfach so und völlig unkritisch, sondern nimm ihn eben nur als Beispiel dafür, wie er aussehen könnte 😊
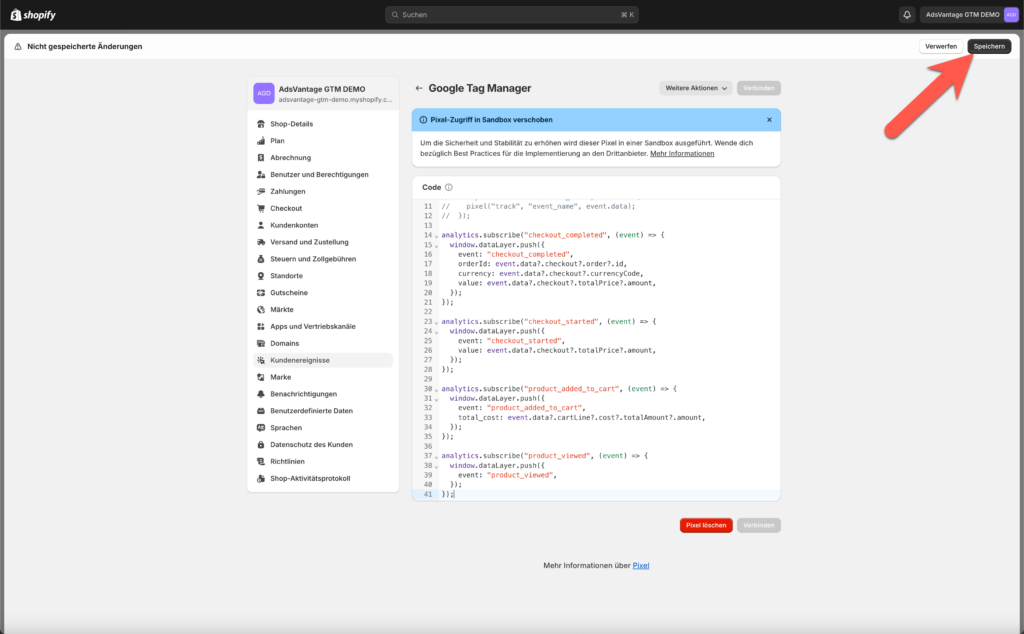
Wenn du fertig bist, klicke rechts oben auf „Speichern“, um dein benutzerdefiniertes Google Tag Manager Pixel in Shopify zu speichern.
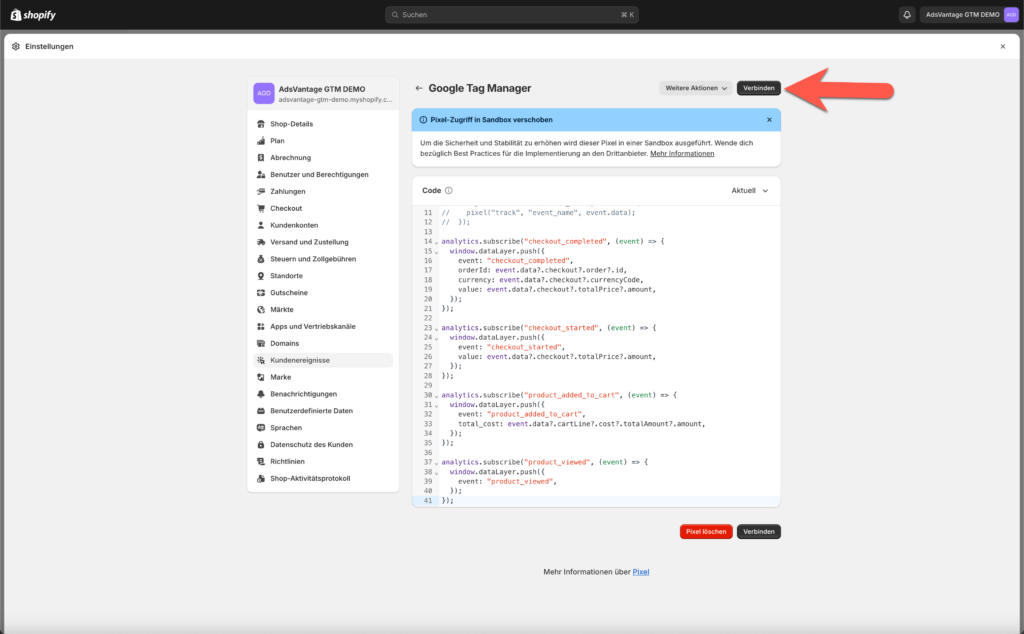
Klicke dann noch auf „Verbinden“.
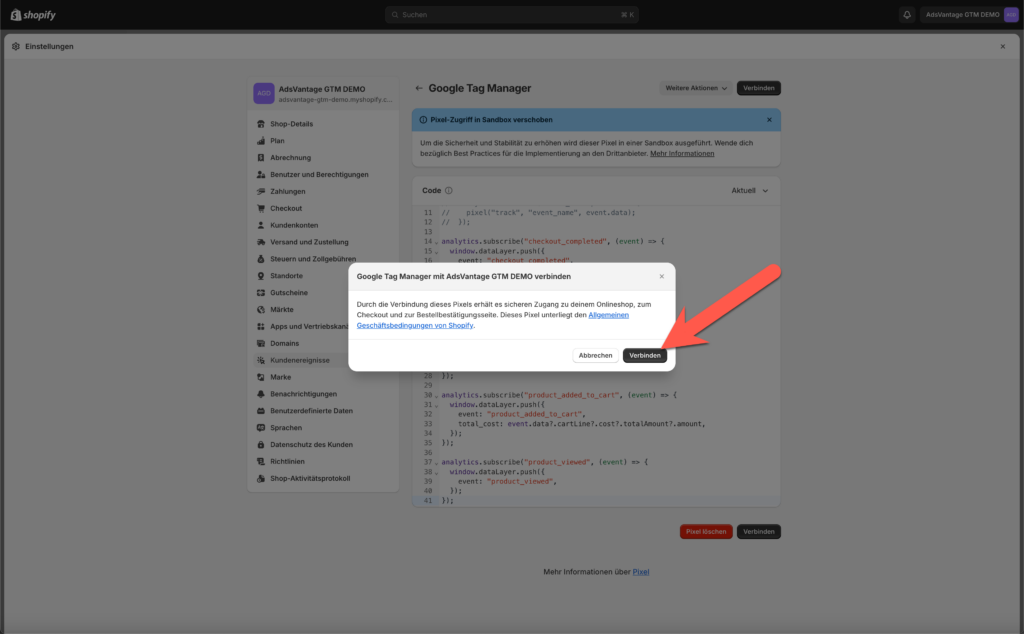
Und bestätige dieses Verbinden noch einmal.
Nachdem du dein benutzerdefiniertes Pixel erstellt und verbunden hast, musst du jetzt aber noch deinen Google Tag Manager konfigurieren, um Ereignisse von diesem benutzerdefinierten Pixel zu akzeptieren…
Äh… also… zu „abonnieren“ 😏
Google Tag Manager konfigurieren
Dafür benötigst du im Google Tag Manager jeweils einen Tag, einen Trigger und ggf. Data Layer Variablen.
Schauen wir uns einfach mal am Beispiel eines Kaufs an, wie die Einrichtung genau geht:
Wir beginnen bei den Data Layer Variablen, die wir brauchen, um die Variablen dieses Standard-Events zu erfassen.
Zur Erinnerung: Wir wollten beim Kauf in unserem Beispiel die Währung wissen, den genauen Betrag und die Bestell-ID.
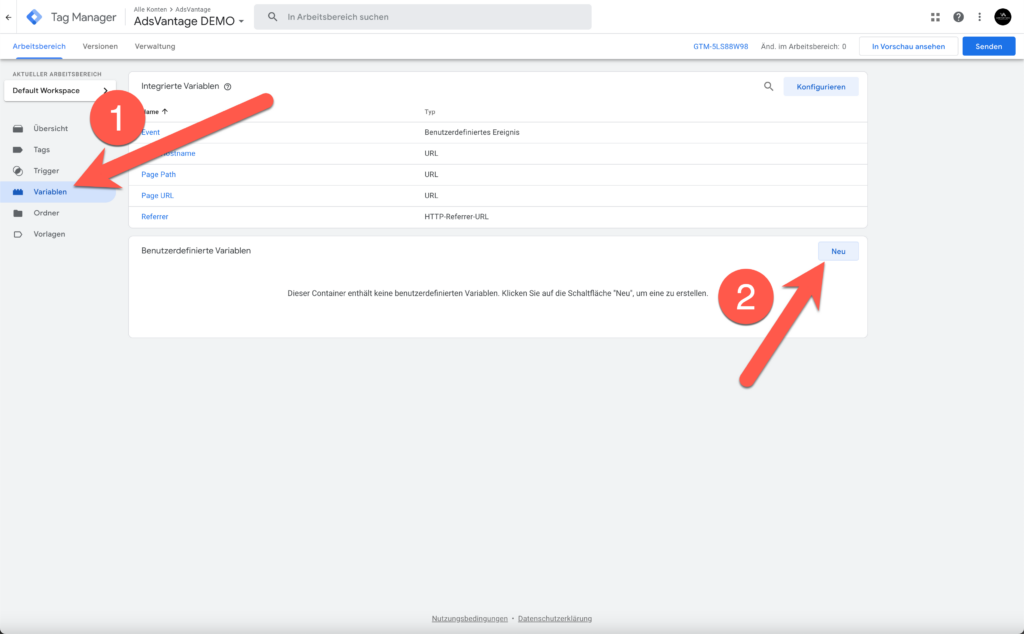
Gehe also in deinem Google Tag Manager auf Variablen und klicke auf „Neu“.
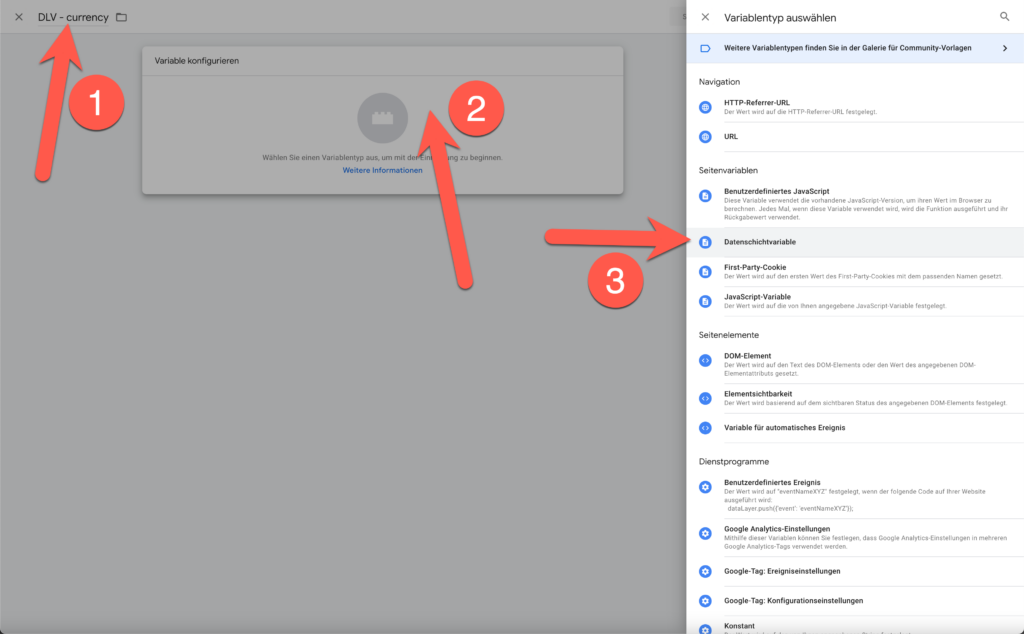
Vergib dann oben einen Namen für deine Variable, den du leicht und schnell wiedererkennst – ich nehme hier „DLV“ für Data Layer Variable und „currency“ für die Währung (1).
Klicke dann auf die freie Fläche bei „Variable konfigurieren“ – hier mit der 2 markiert.
Und wähle dann „Datenschichtvariable“ aus (3).
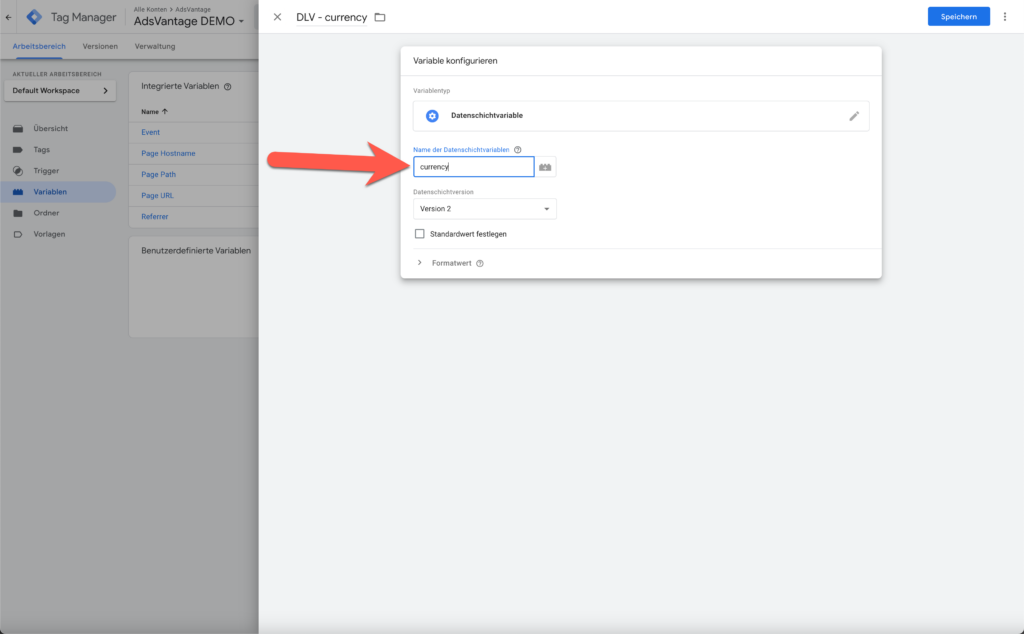
Bei „Name“ musst du jetzt genau die Bezeichnung der Variable eingeben, die Shopify dir sozusagen vorgibt – also in diesem Fall „currency“.
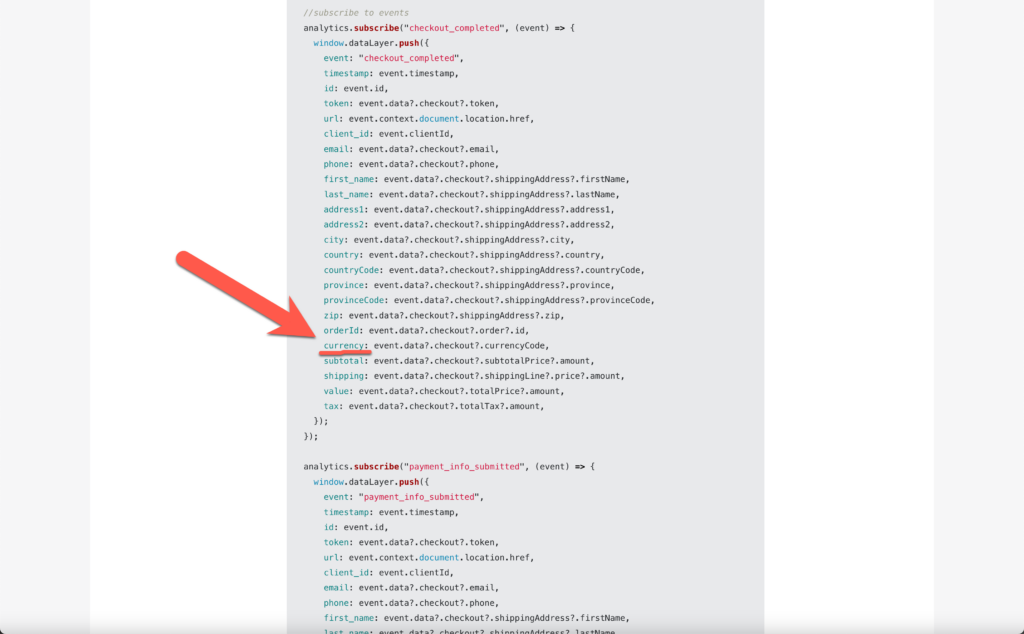
Du findest diese Bezeichnungen in diesem Shopify-Hilfeartikel.
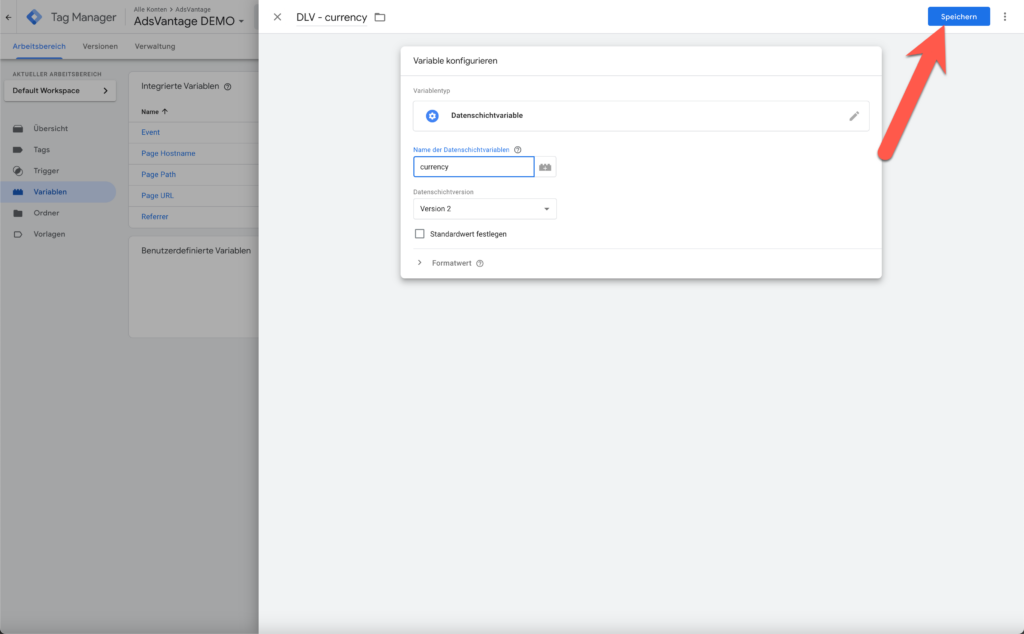
Klicke dann im Google Tag Manager auf „Speichern“.
Wiederhole diesen Vorgang nun für die Variablen „order ID“ für die Bestell-ID und „value“ für den Bestellwert.
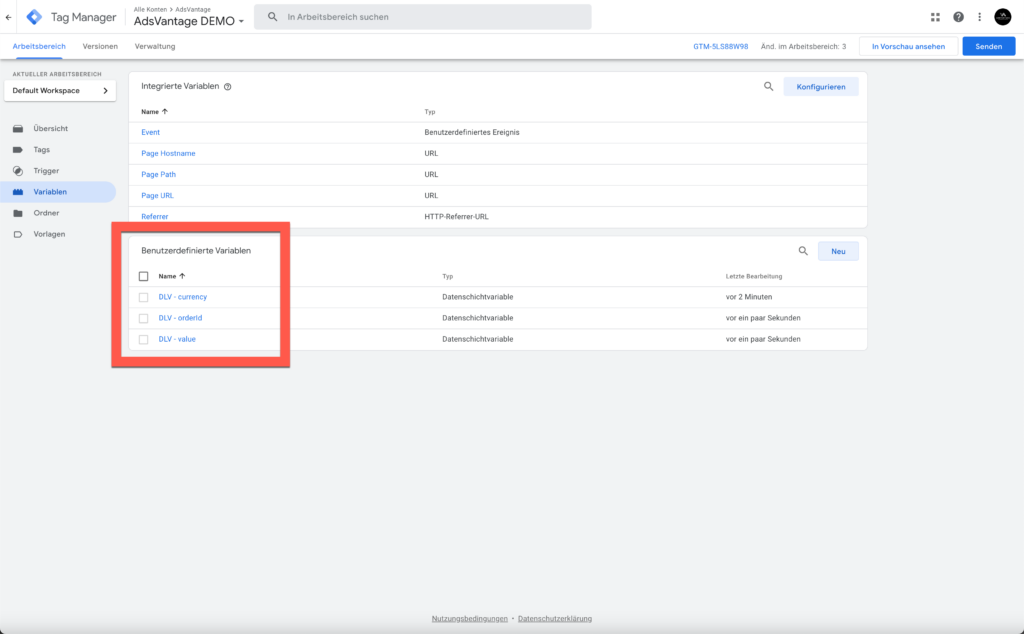
Sollte fertig dann ungefähr so aussehen.
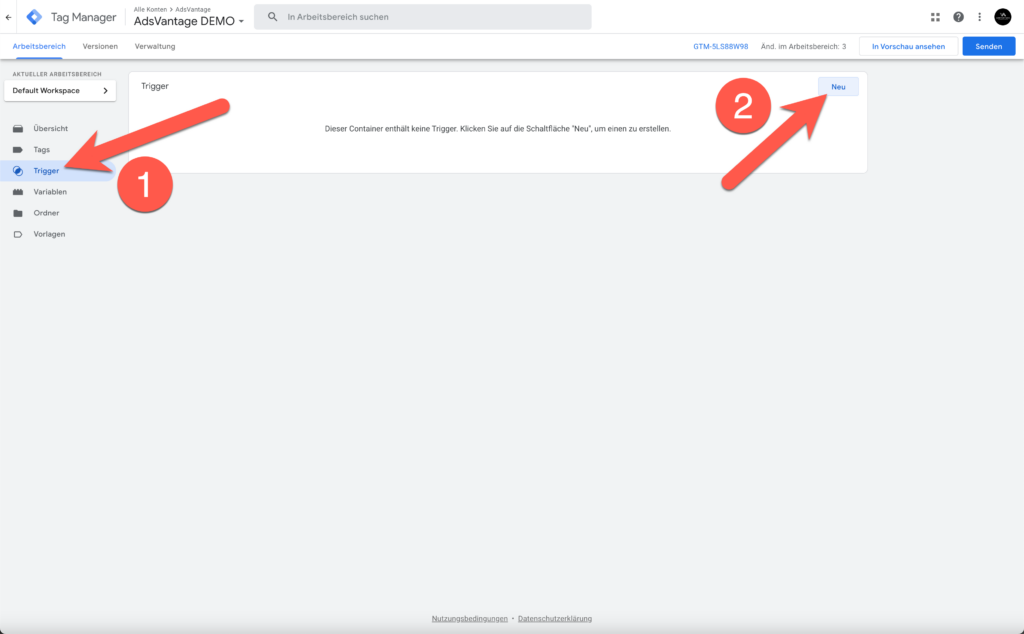
Weiter geht es jetzt zu den Triggern (1) in deinem Google Tag Manager Account.
Klicke darin auf „Neu“ (2).
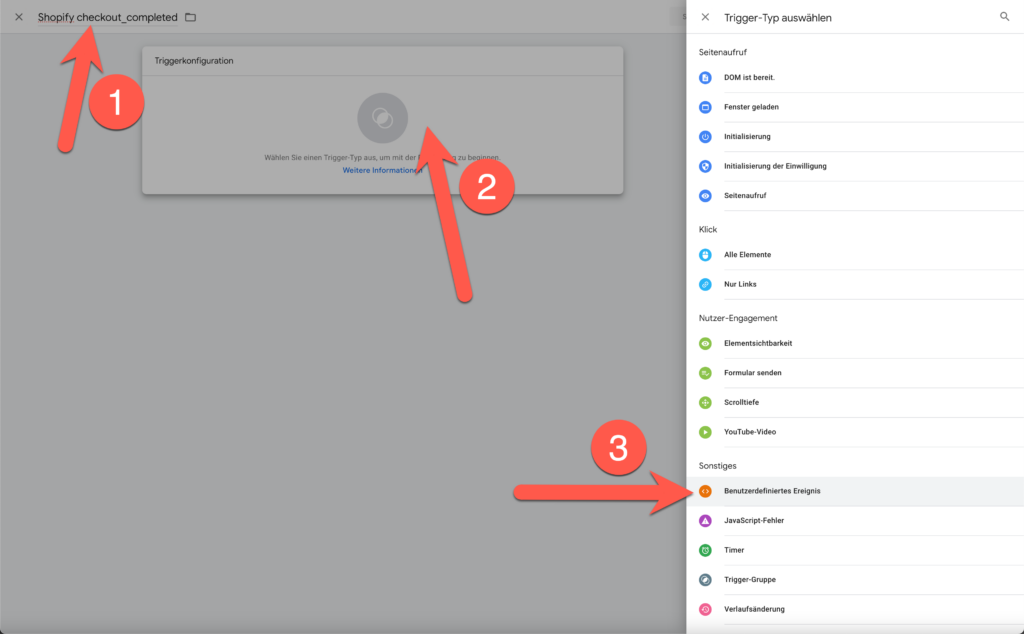
Vergib nun wieder als erstes einen eindeutigen Namen – ich wähle hier „Shopify“, gefolgt von dem Ereignis, dass ich hier erfassen möchte, also in diesem Fall „checkout_completed“ für den abgeschlossenen Kauf (1).
Klicke dann auf die freie Fläche bei „Triggerkonfiguration“ – hier mit der 2 markiert.
Und wähle anschließend – hier bei der 3 – das benutzerdefinierte Ereignis aus.
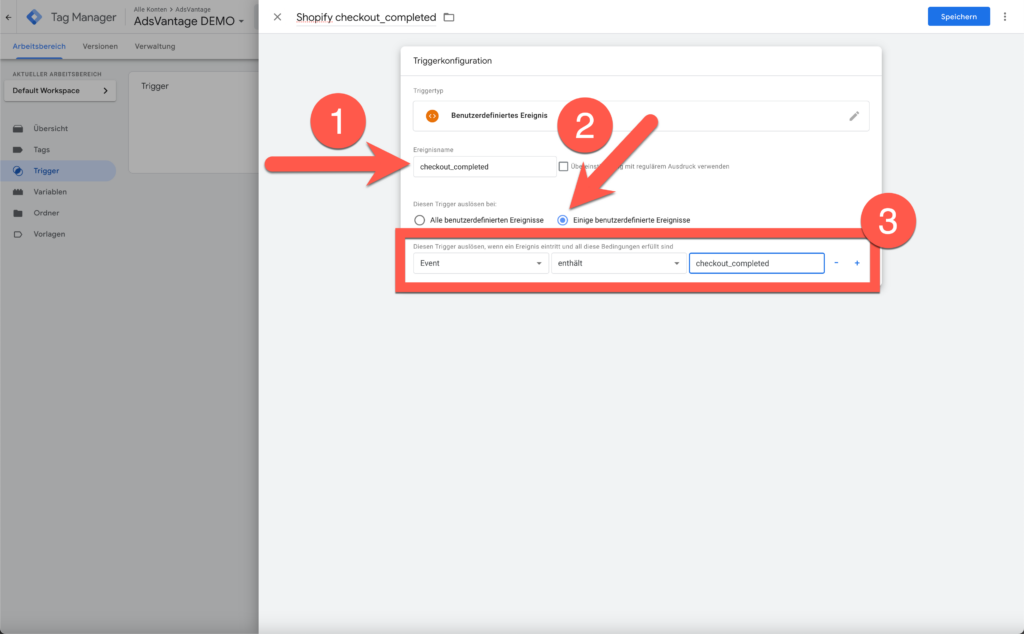
Der Ereignisname – hier mit der 1 markiert – muss nun wiederum mit dem offiziellen Shopify Event-Namen übereinstimmen.
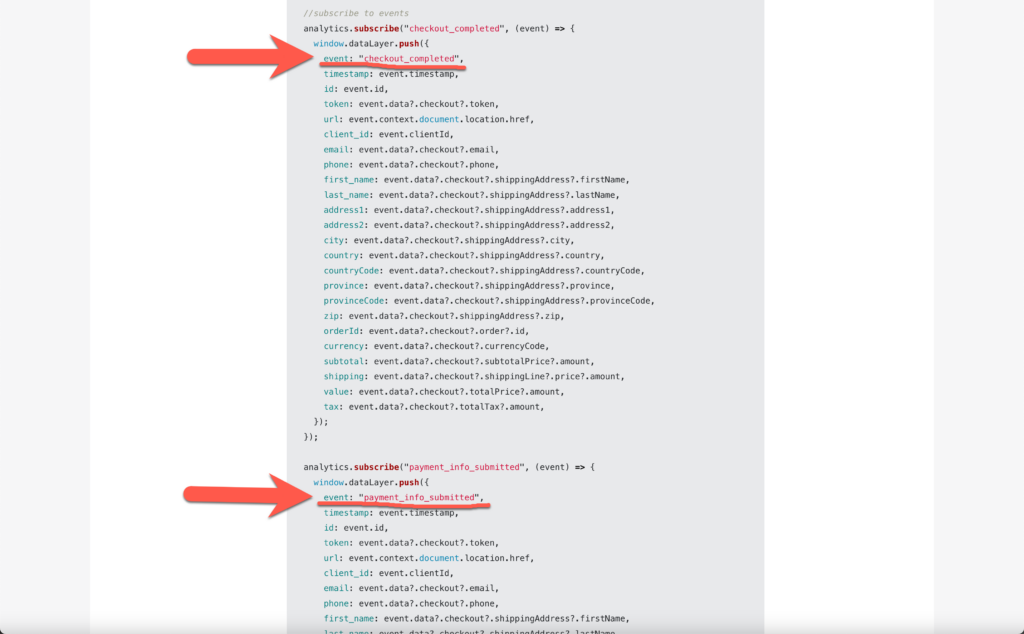
Auch diese findest du wieder in diesem Shopify-Hilfeartikel.
Wähle dann „Einige benutzerdefinierte Ereignisse“ – im vorherigen Screenshot mit der 2 markiert.
Und wähle dann – dort bei der 3 – „Event“, „enthält“ und wieder die genaue Event-Bezeichnung, also in diesem Fall „checkout_completed“ als Bedingung aus.
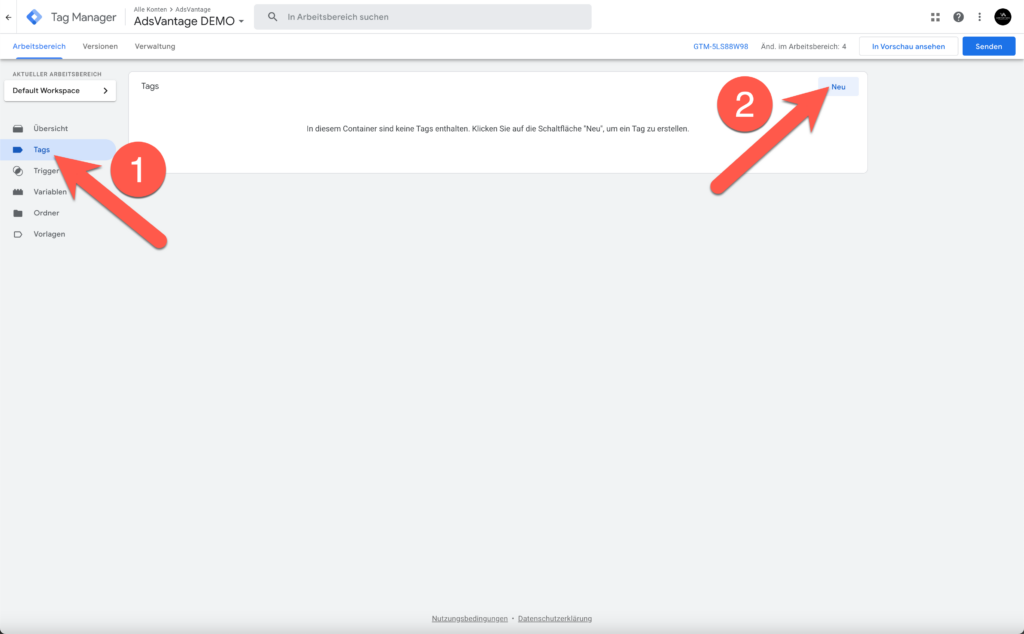
Den krönenden Abschluss bildet nun noch der passende Google Tag Manager Tag. Gehe dazu also auf „Tags“ und dann „Neu“.
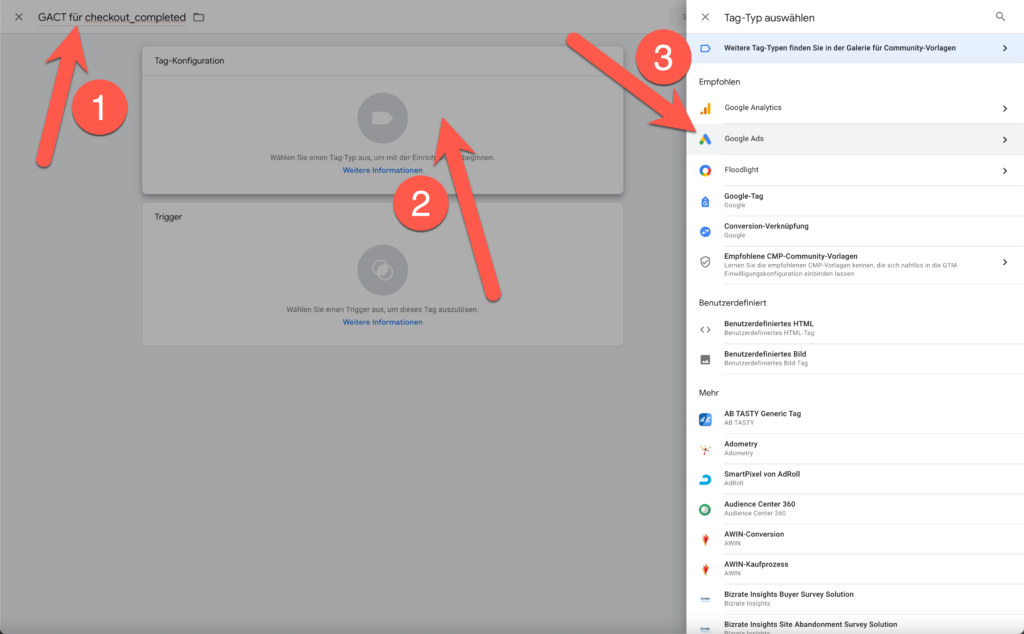
Vergib abermals einen eindeutigen Namen – ich nehme hier „GACT“ als Abkürzung für „Google Ads Conversion Tracking“ und ergänze das ganze mit „für checkout_completed“, damit ich selbst genau weiß, was dieser Tag erfasst (1).
Deine Bezeichnung kann natürlich anders sein 😉
Klicke dann auf die freie Fläche bei „Tag-Konfiguration“ – hier mit der 2 markiert.
Und wähle dann, wie hier bei der 3, „Google Ads“ aus.
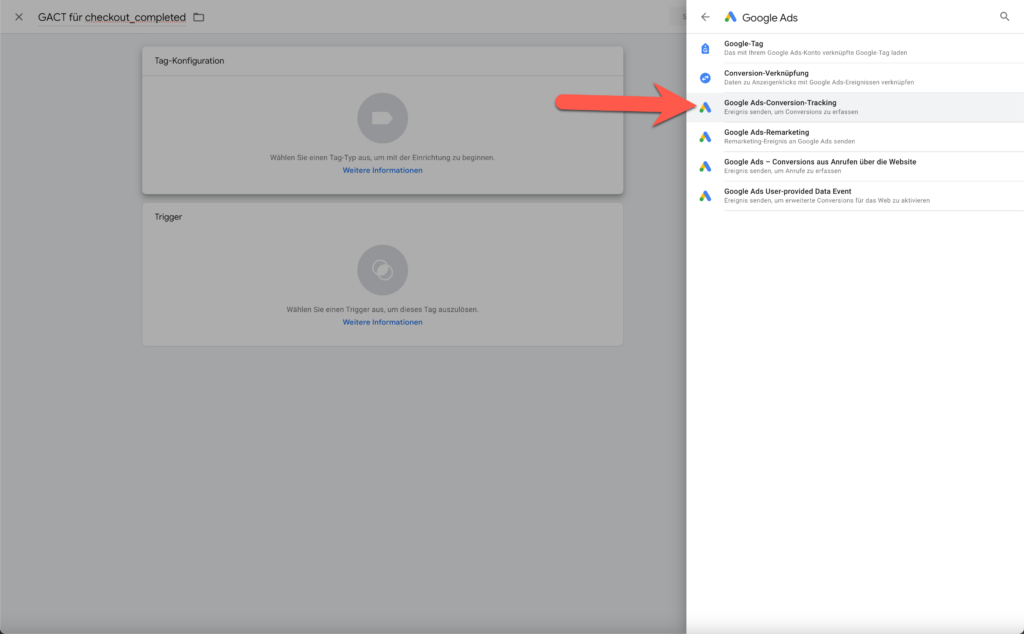
Klicke anschließend auf „Google Ads Conversion-Tracking“.
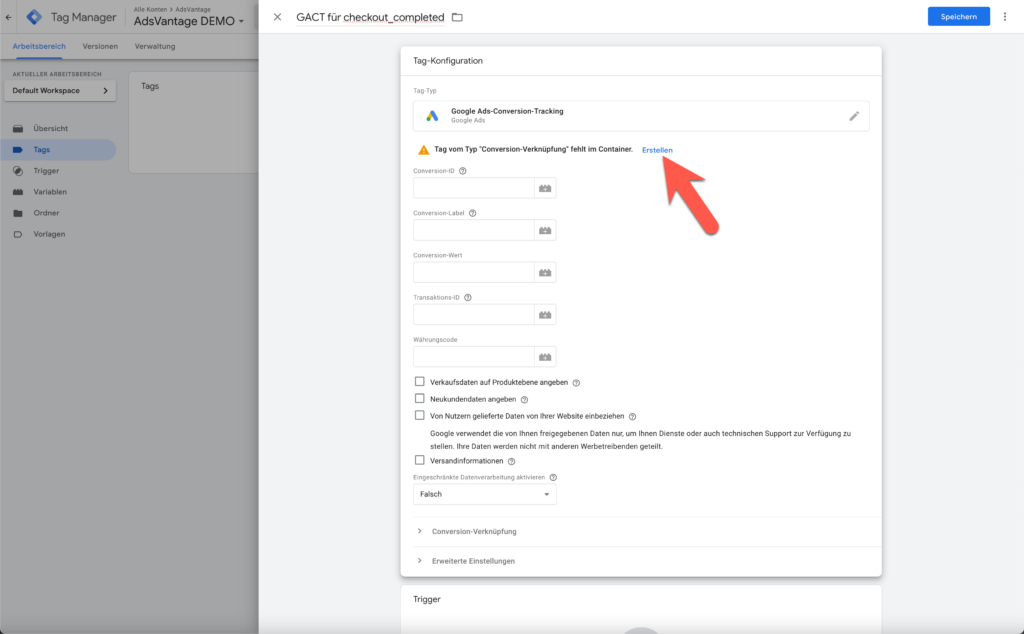
Sollte – wie in meinem Fall hier – in deinem Google Tag Manager noch eine sogenannte Google Ads Conversion-Verknüpfung fehlen, dann klicke auf „Erstellen“.
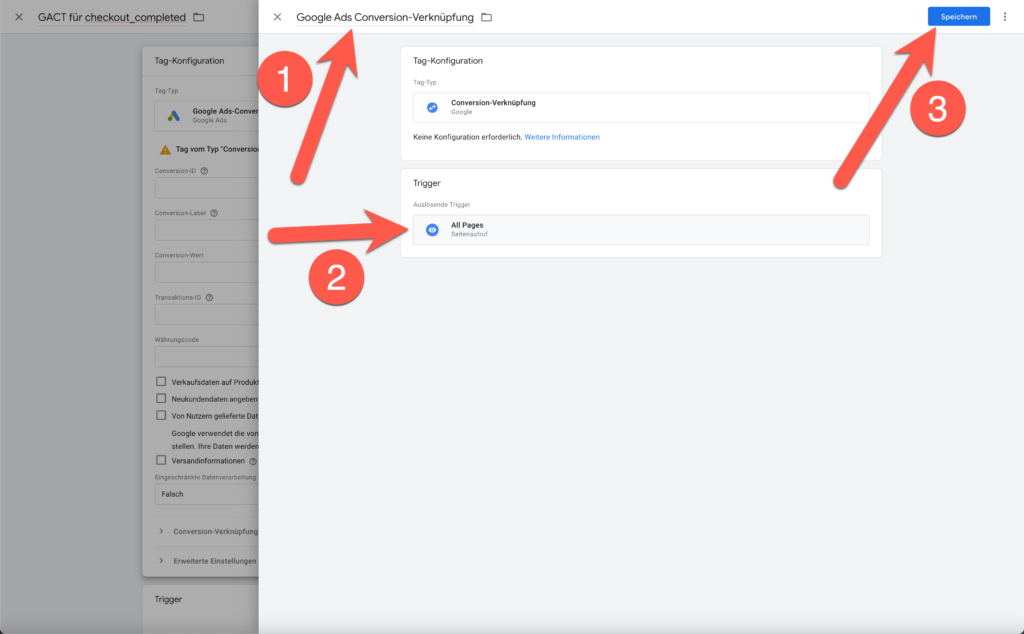
Vergib einen Namen für diesen Tag (1), achte ggf. auf den richtigen Trigger (2) – Achtung an dieser Stelle: Datenschutz und Consent Einstellungen Alarm!
Ich belasse es jetzt in unserer Demo zwar bei „All Pages“, was aber so in dieser Form nicht datenschutzkonform wäre…
Und klicke schließlich auf „Speichern“ (3).
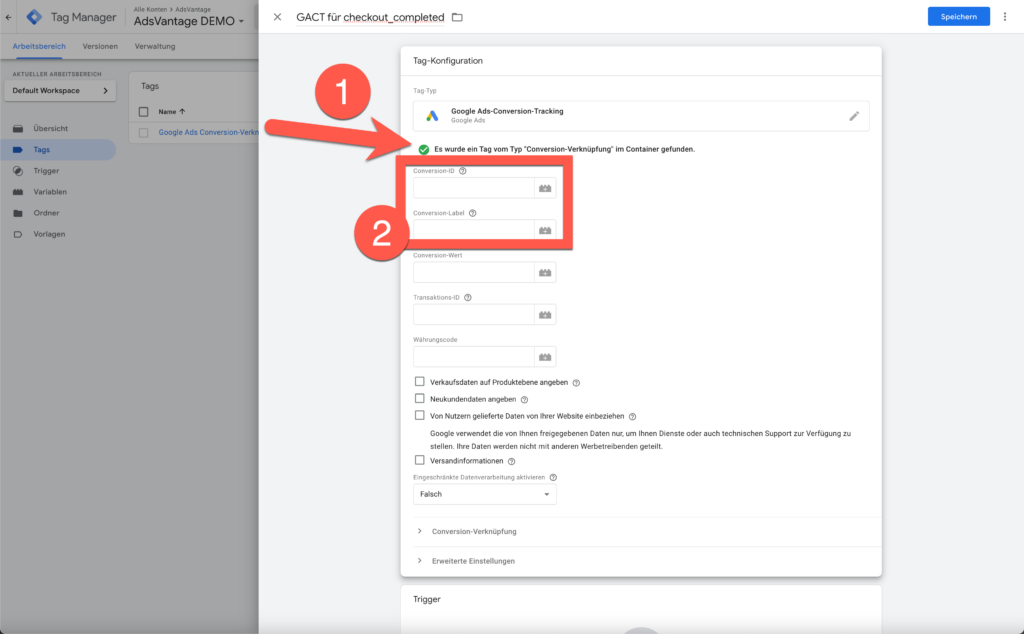
Jetzt sollte ein grünes Häkchen bei der Conversion-Verknüpfung erscheinen – hier mit der 1 markiert.
Aber nun will der Tag Manager noch ein paar Angaben haben, wie zunächst mal die Conversion ID und das Conversion Label – hier mit der 2 markiert.
Diese Details bekommen wir aus unserem Google Ads Account, in dem wir eine passende Conversion-Aktion anlegen müssen.
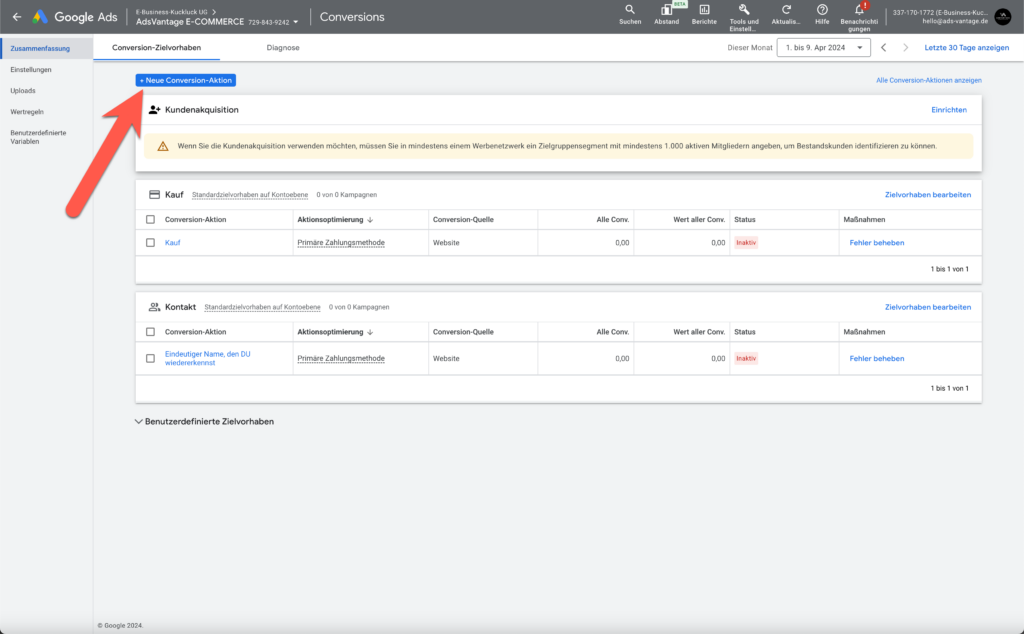
Klicke dazu in deinem Google Ads Account im Bereich der Conversions auf „Neue Conversion-Aktion anlegen“.
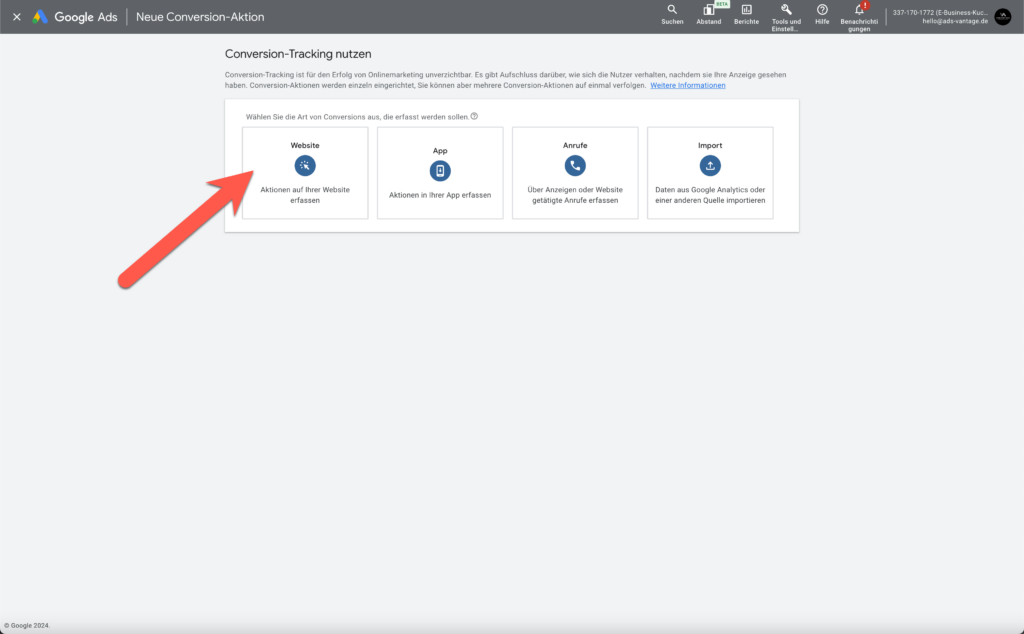
Klicke auf „Website“.
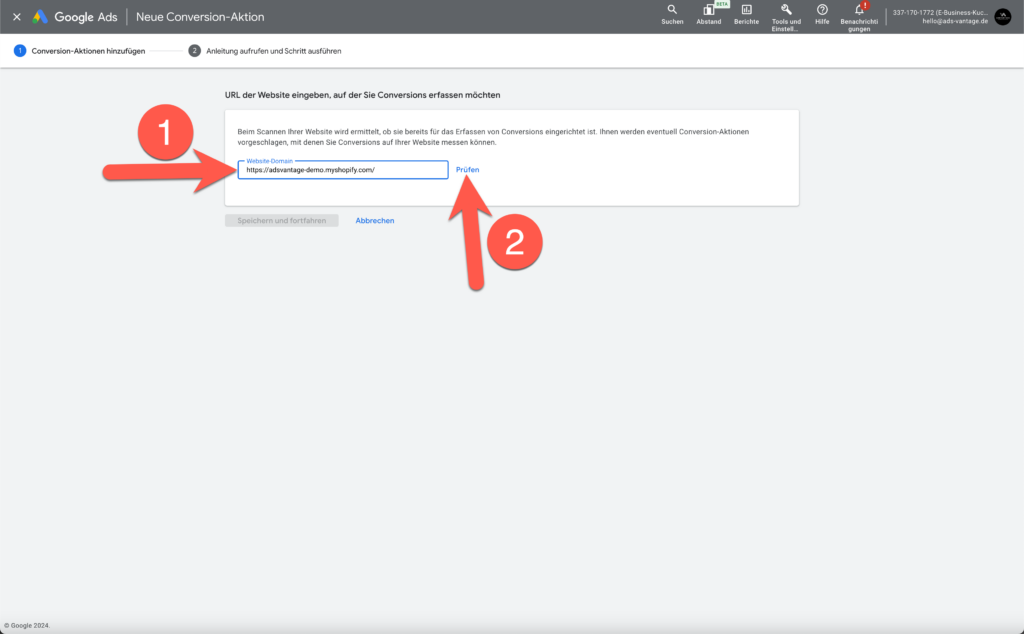
Gib die URL zu deinem Shop ein (1) und klicke auf „Prüfen“ (2).
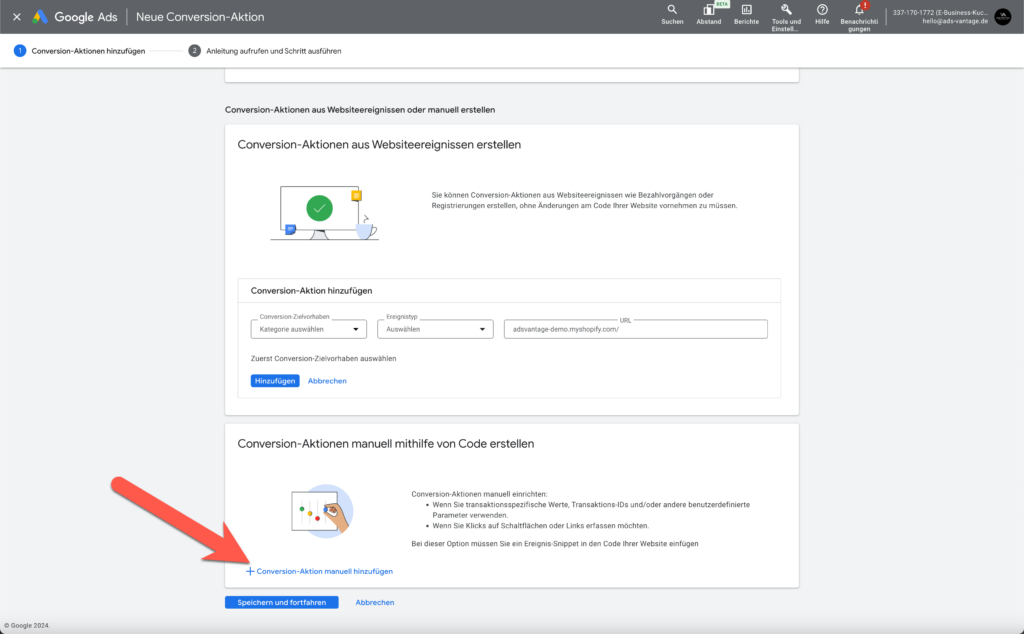
Und wähle nun „Manuelle Conversion-Aktion hinzufügen“ aus.
Den Unterschied zwischen diesen manuellen Conversion Aktionen und Conversion Aktionen auf Basis von Website-Ereignissen, habe ich in unserem Conversion Tracking Tutorial schon mal ausführlicher erklärt.
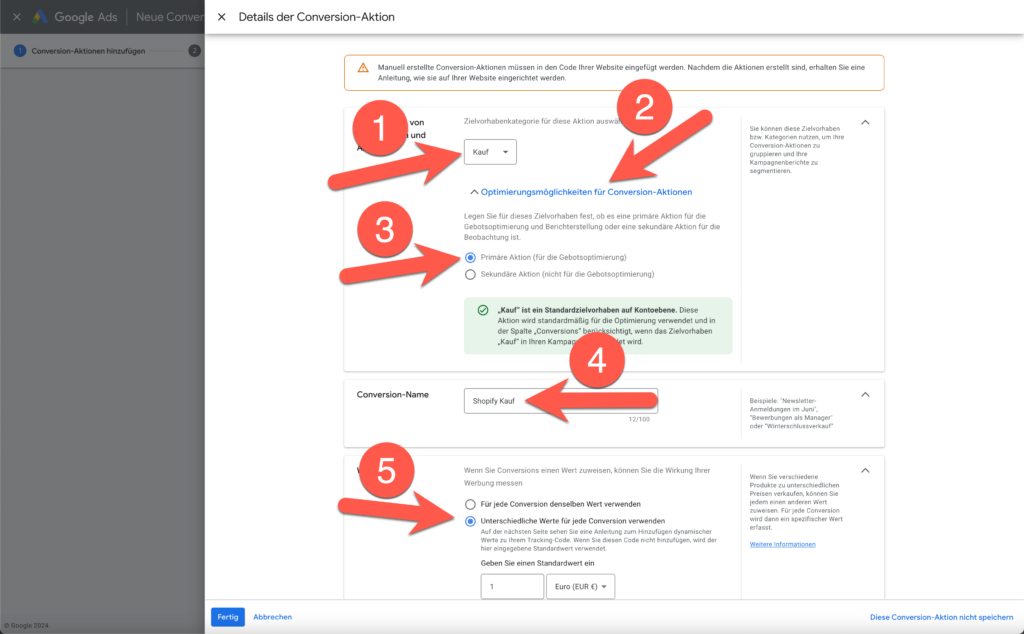
Nimm nun alle wichtigen Einstellungen vor, wie die Conversion-Kategorie (1), die Optimierungsmöglichkeit (2 und 3), den Namen (4) und den Wert (5).
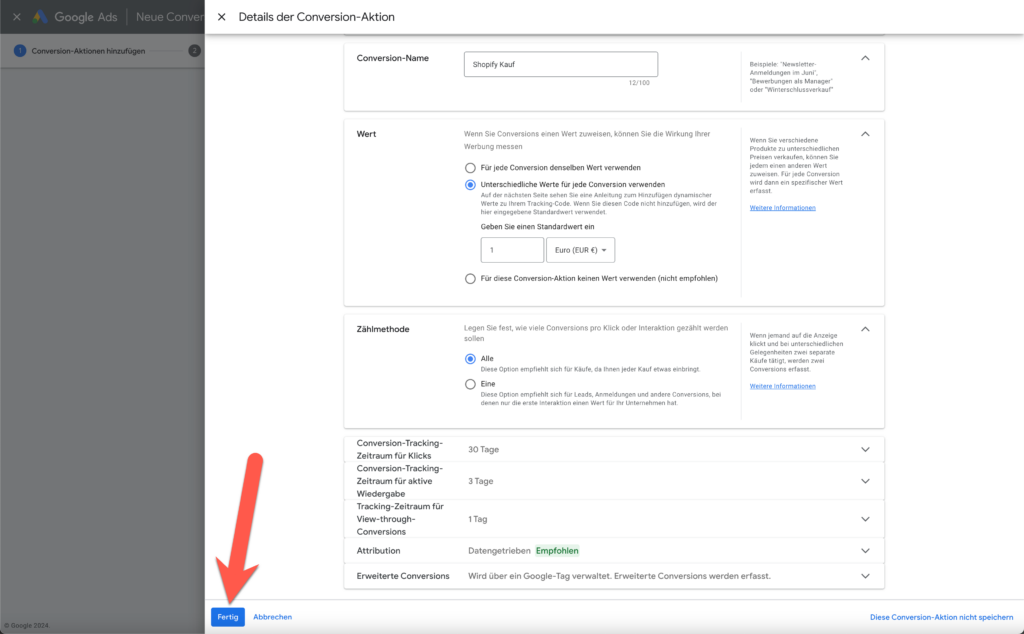
Nimm auch die weiteren Einstellungen noch vor, die du nach runterscrollen siehst – für die Demo lasse ich sie alle wie sie sind und klicke auf „Fertig“.
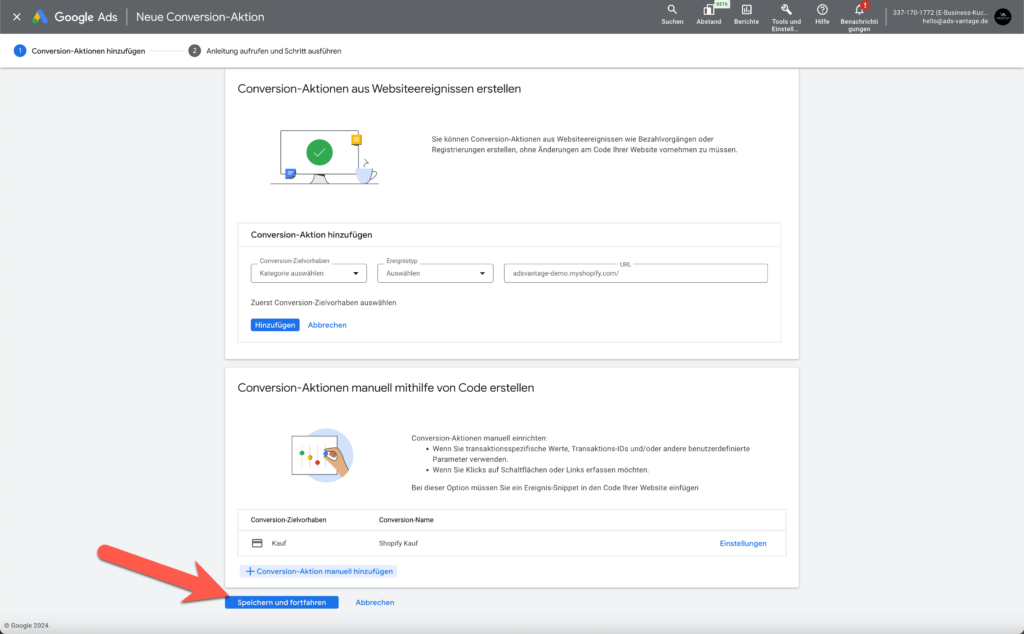
Klicke auf „Speichern und fortfahren“.
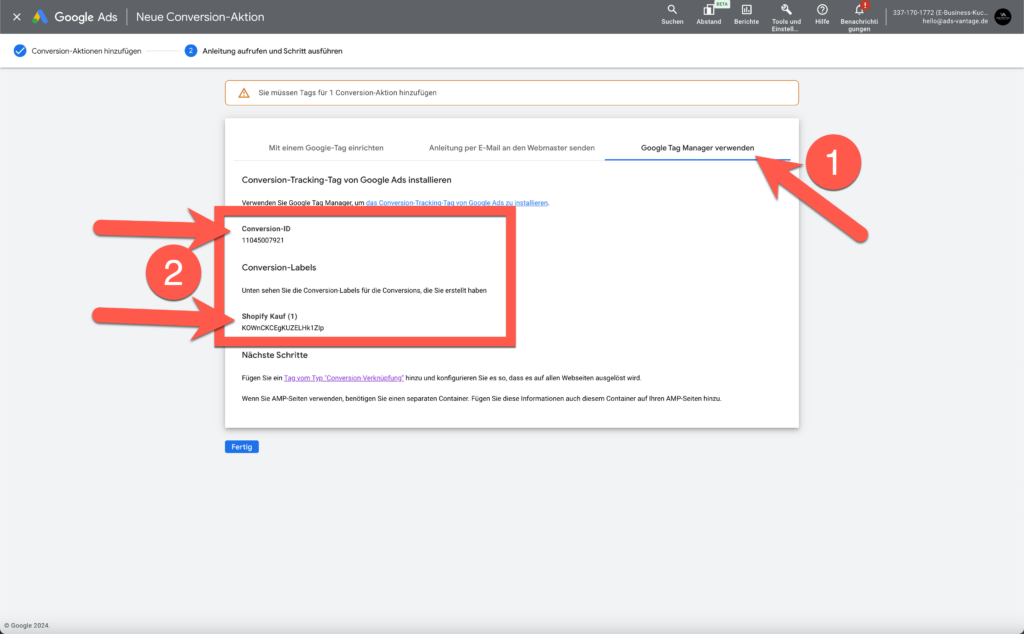
Klicke nun auf den Reiter „Google Tag Manager“ – hier mit der 1 markiert.
Und voilá du findest hier die Conversion ID und das Conversion Label (2), dass der Google Tag Manager haben wollte.
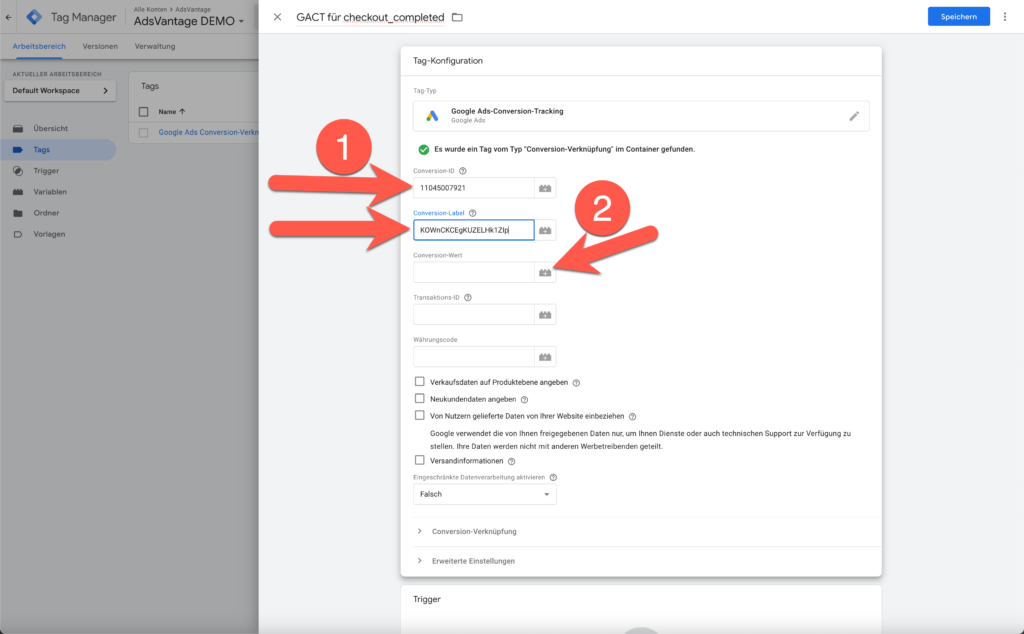
Kopiere diese beiden Werte in die entsprechenden Felder im Google Tag Manager (1).
Jetzt sind aber noch die 3 Felder leer für „Conversion-Wert“, „Transaktions-ID“ und „Währungscode“.
Vermutlich ahnst du es schon?
Klickst du jetzt – wie hier mit der 2 markiert – auf das Plus-Kästchen bei „Conversion-Wert“, so kannst du jetzt die angelegte Data Layer Variable für den Bestellwert auswählen:
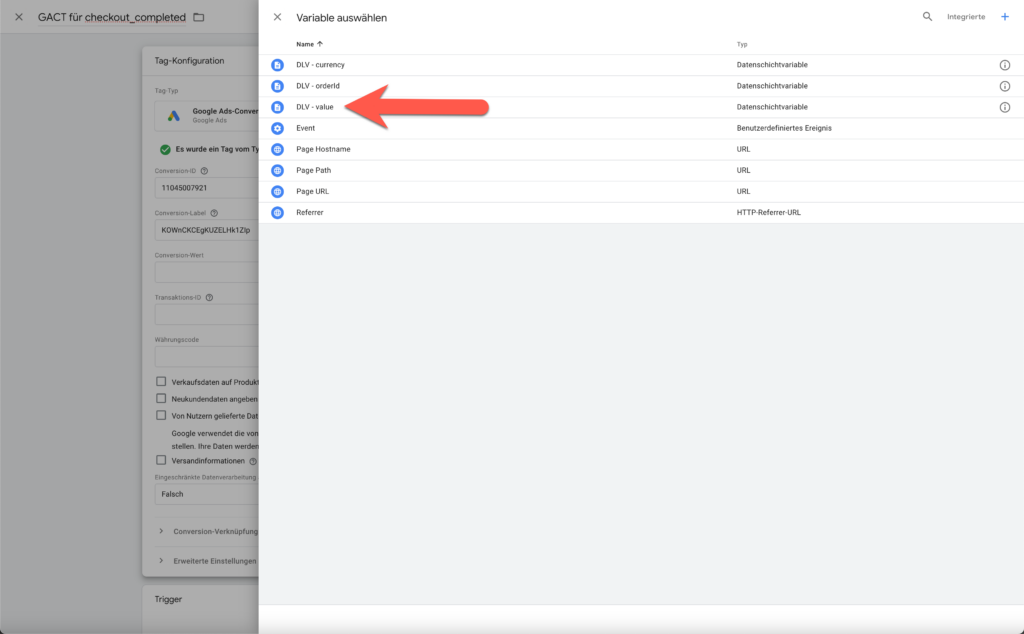
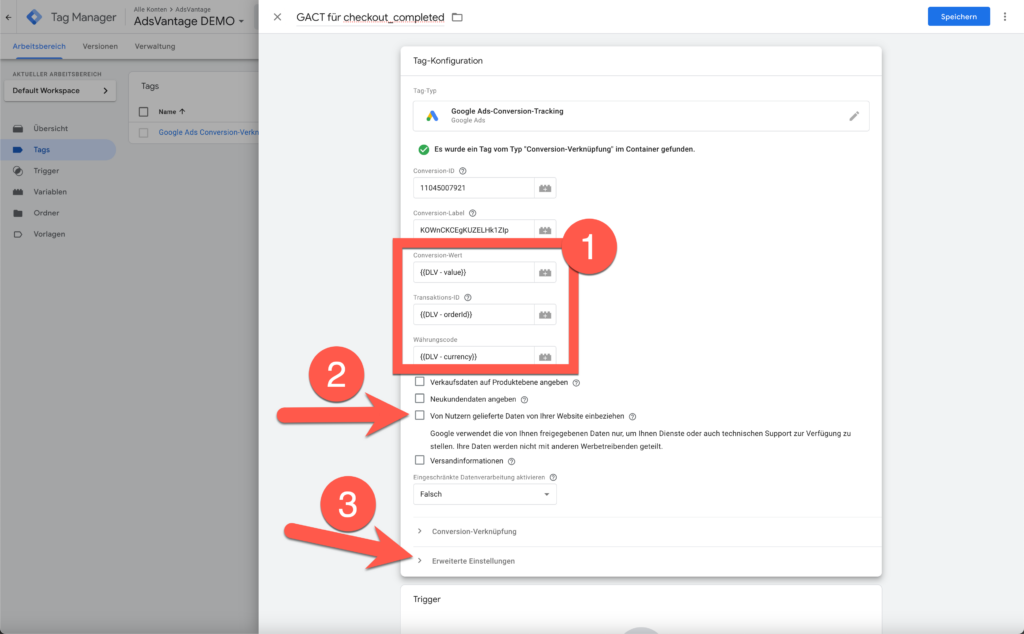
Verfahre genauso mit den anderen beiden Variablen und das ganze sollte in etwa so aussehen, wie hier bei der 1 markiert.
Die 2 zeigt dir hier den Punkt, wo du die Erweiterten Conversions oder Enhanced Conversions konfigurieren könntest… aber das wäre etwas für ein separates Video und lassen wir hier weg.
Klicke schließlich noch auf die „Erweiterten Einstellungen“ – hier mit der 3 markiert.
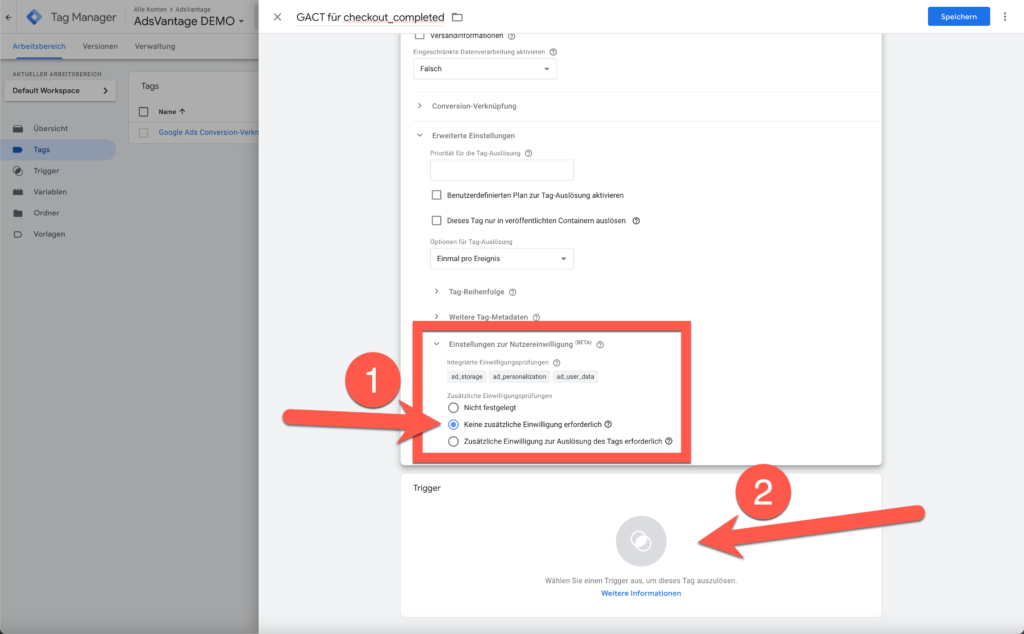
Hier findest du bei der 1 die im Rahmen des Google Consent Mode V2 geforderten Einstellungen zur Nutzereinwilligung.
Da die integrierten Einwilligungsprüfungen hier bereits ausreichend sind, können wir „Keine zusätzlichen Einwilligung erforderlich“ auswählen.
Klicke dann auf die freie Fläche bei „Trigger“ – hier bei der 2.
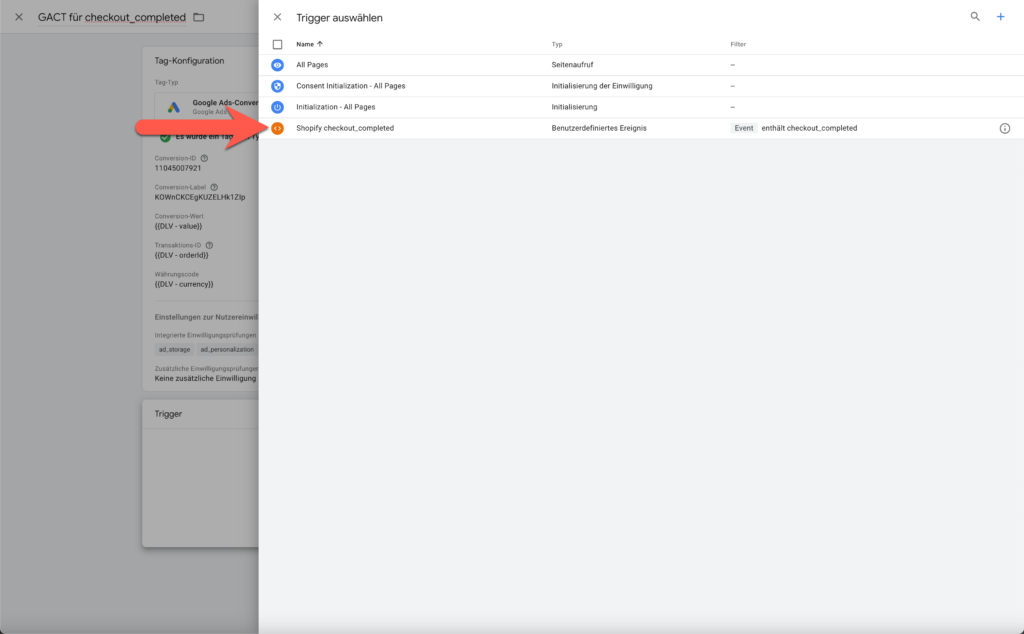
Hier wählst du den von uns vorhin erstellten „checkout_completed“ Trigger aus.
Auch hier wieder: Datenschutz-Alarm! Bitte beachte auch an dieser Stelle wieder die Consent-Anforderungen…
So wie wir das ganze hier in dieser Demo eingerichtet haben, wäre es nicht datenschutzkonform und ausreichend!
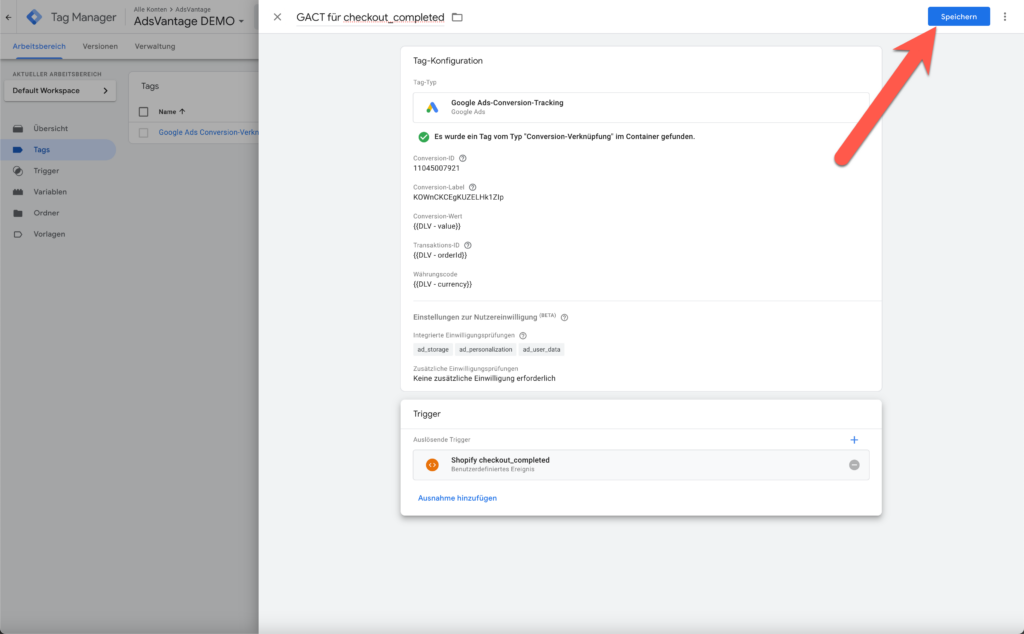
Klicke schließlich noch rechts oben auf „Speichern“.
Und diesen ganzen Prozess wiederholst du nun für alle Ereignisse, die du tracken möchtest.
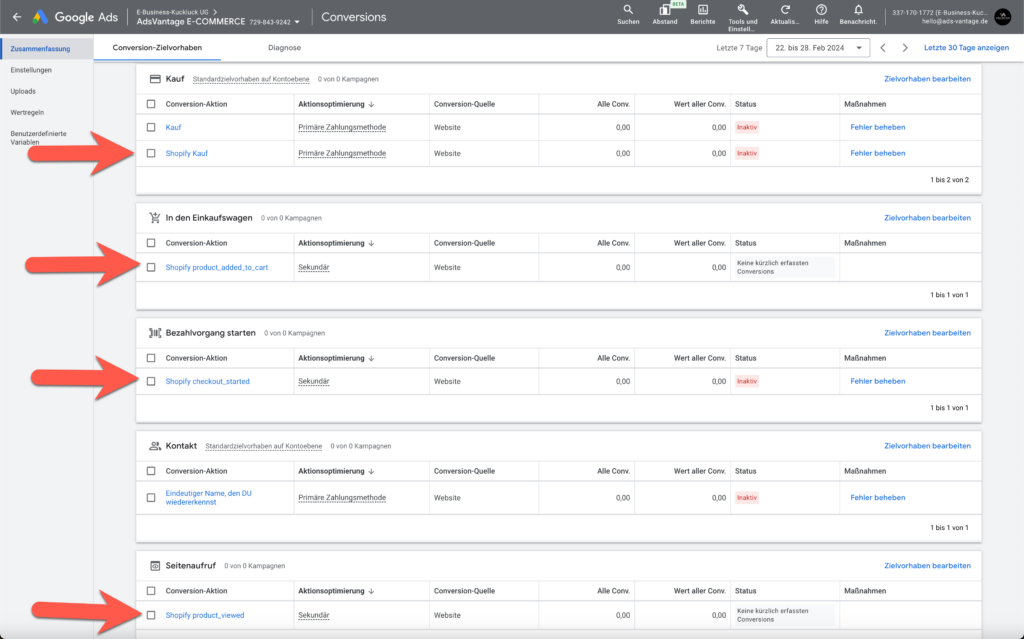
Könnte in Google Ads dann beispielsweise so aussehen bei deinen Conversion-Aktionen.
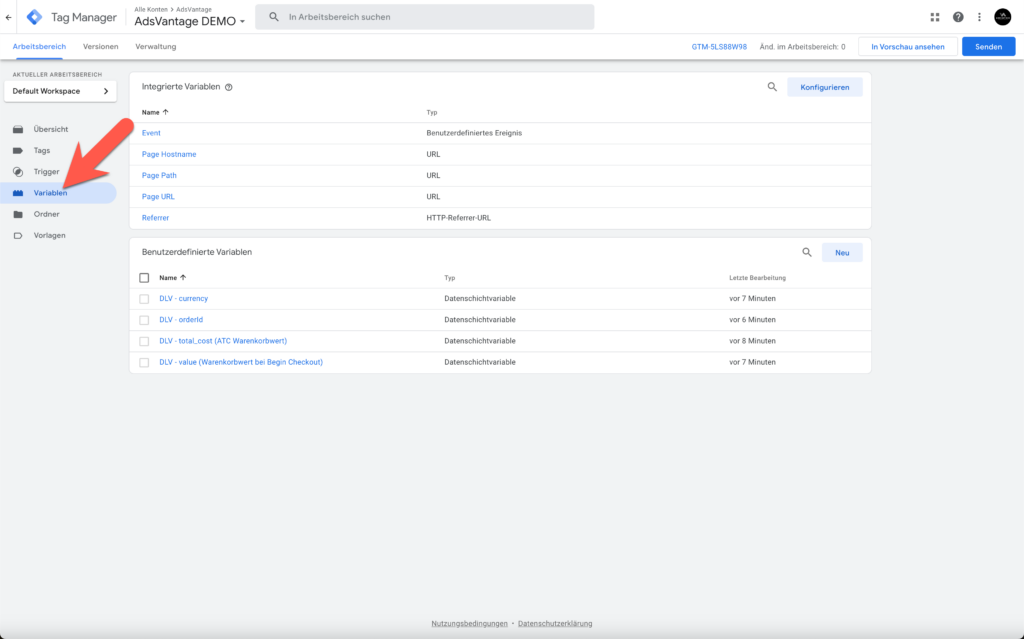
Und das würde dann diese ganzen Google Tag Manager Data Layer Variablen erfordern – wobei ich schon versucht habe diese so zu benennen, dass mir persönlich die Zuordnung leichter fallen würde.
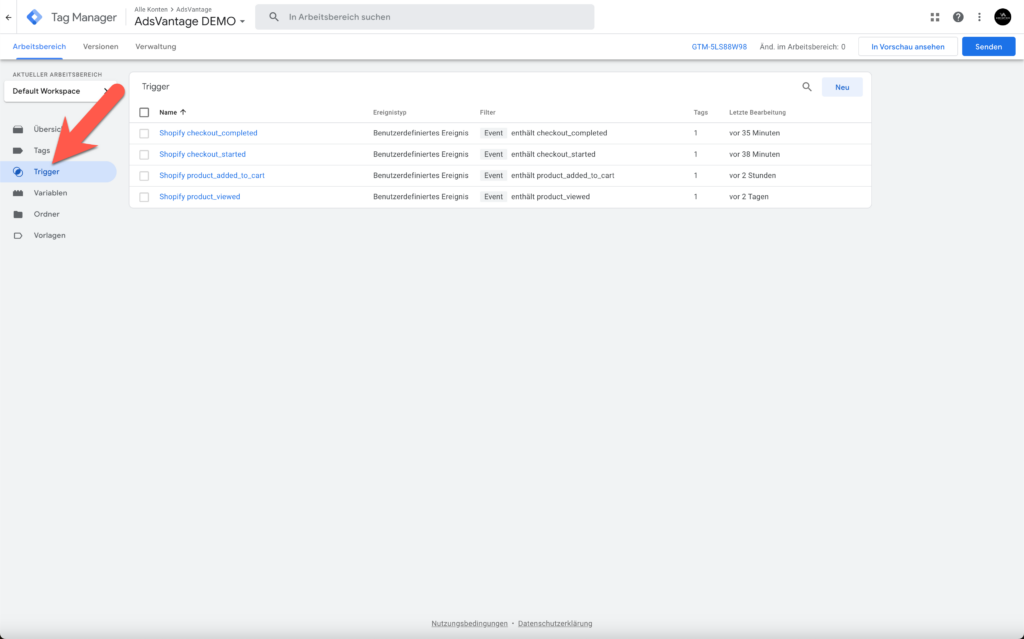
Die Trigger würden dann diese hier sein.
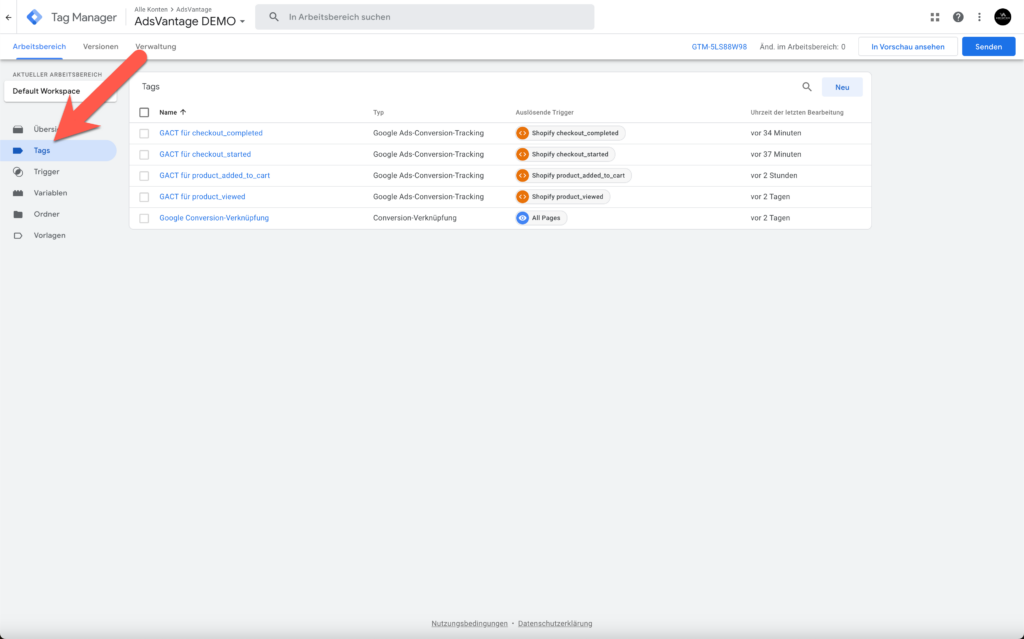
Und die Tags wären dann z. B. diese.
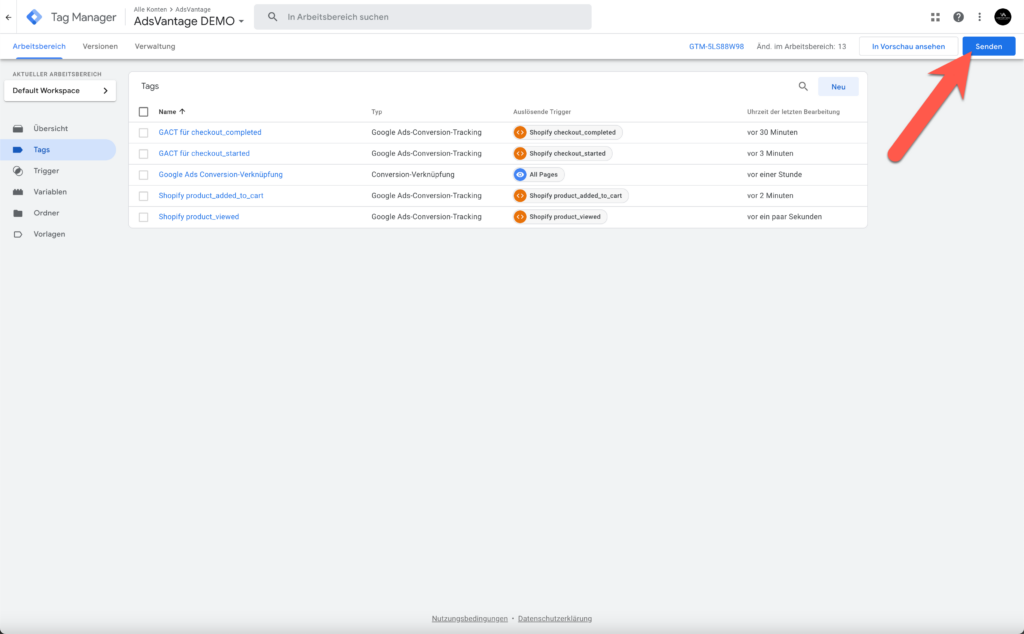
Vergiss übrigens ganz am Ende nicht, dass du noch in deinem Google Tag Manager rechts oben auf „Senden“.
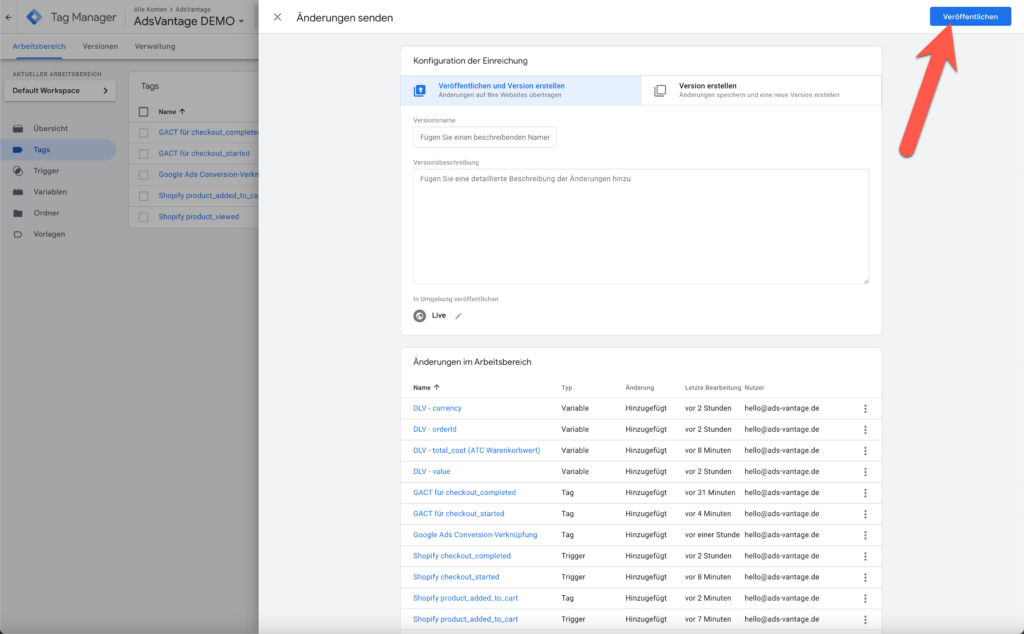
Und dann auf „Veröffentlichen“.
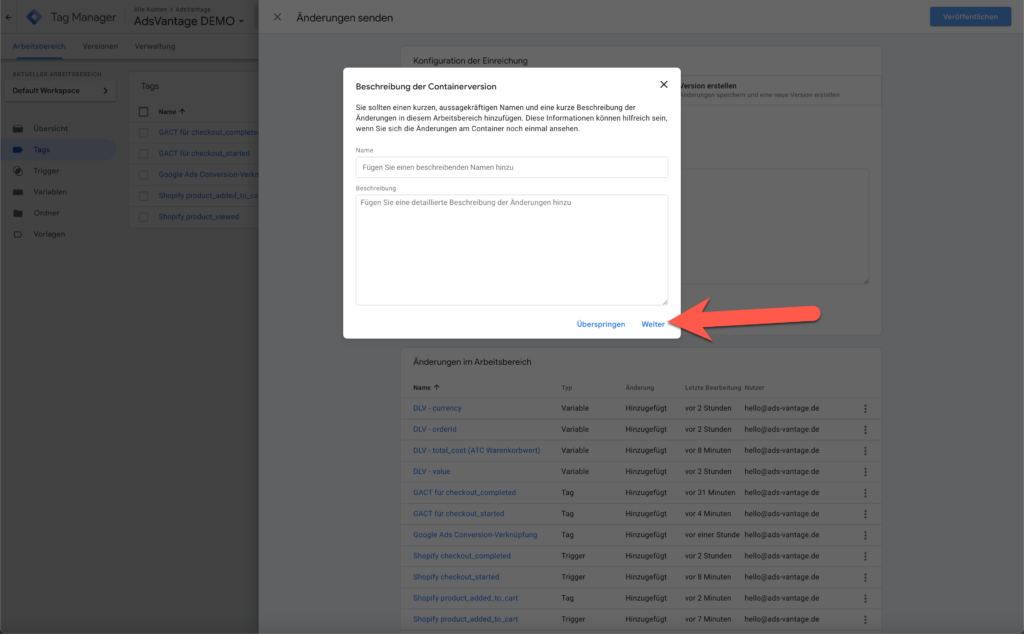
Und dann auf „Weiter“ oder „Überspringen“ klicken musst, damit deine Änderungen gespeichert werden und in deinem Shop auch wirklich live gehen.
Damit hättest du nun dein Shopify Google Ads Conversion Tracking auch über den Google Tag Manager und benutzerdefinierte Pixel eingerichtet.
Aber…
Testen
Wie testest du den ganzen Spaß jetzt noch? 🤔
Nun, der eigentlich gebräuchliche Google Tag Assistant, der auch dem Debug-Modus des Google Tag Managers entspricht, funktioniert laut Shopify Hilfeartikel und zum Zeitpunkt der Erstellung dieses Artikels im April 2024 nicht mit benutzerdefinierten Pixeln:
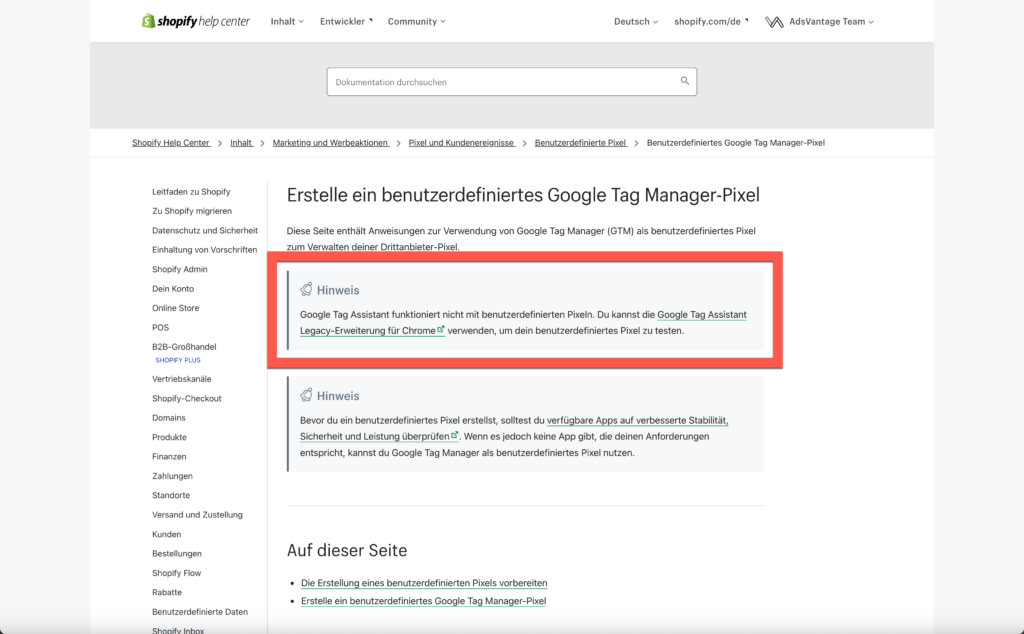
Behalte im Blick, ob sich daran in der Zwischenzeit vielleicht etwas geändert hat und nutze den Google Tag Assistant, sobald dies eben möglich ist – die grundsätzliche Funktionsweise hatte ich dir vorhin in diesem Artikel ja schon einmal gezeigt.
Zum Überprüfen des benutzerdefinierten Pixels, hilft dir derzeit jedoch nur die veraltete Google Chrome Erweiterung „Tag Assistant Legacy“ weiter:
Wie gesagt, die Entwicklung dieser Browser-Erweiterung wurde bereits eingestellt, weswegen ich davon ausgehe, dass es nur eine Frage der Zeit sein kann, bis der Tag Assistant auch bei benutzerdefinierten Shopify Pixeln funktioniert.
Diese Erweiterung zeigt dir aber wenigstens an, ob dein Google Tag Manager Code in deinem Shop gefunden wurde:
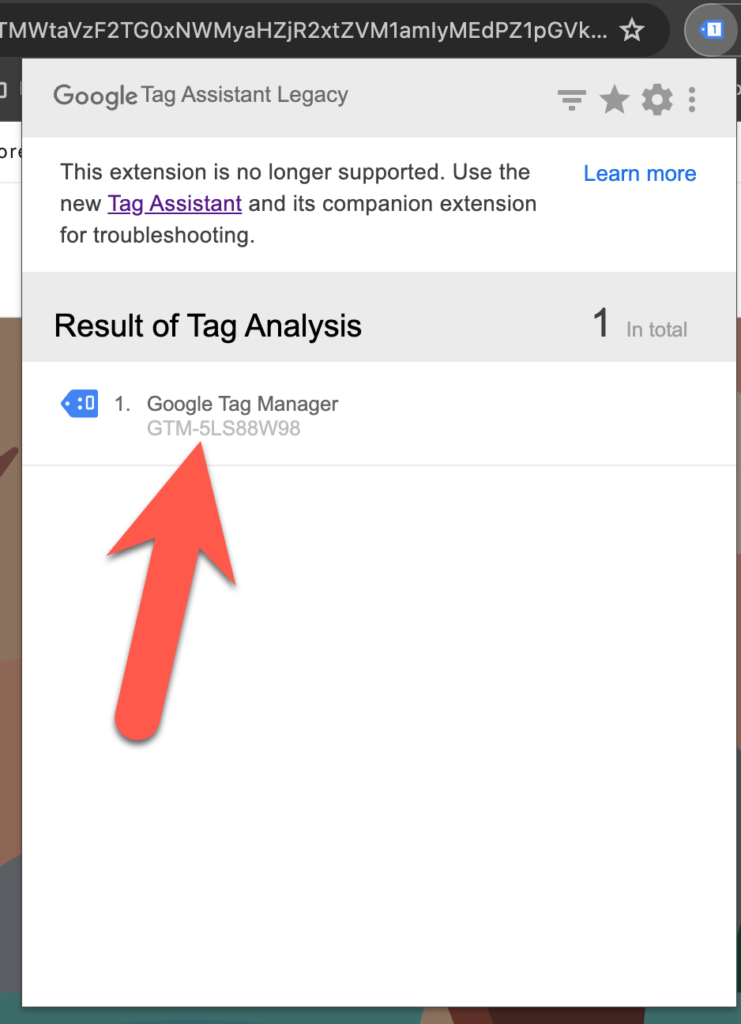
Oder auch, ob bestimmte Conversions bei gewissen Aktionen in deinem Shop feuern – wie hier dem „product_viewed“ Standard-Event, also dem Ansehen einer Produkt-Detailseite:
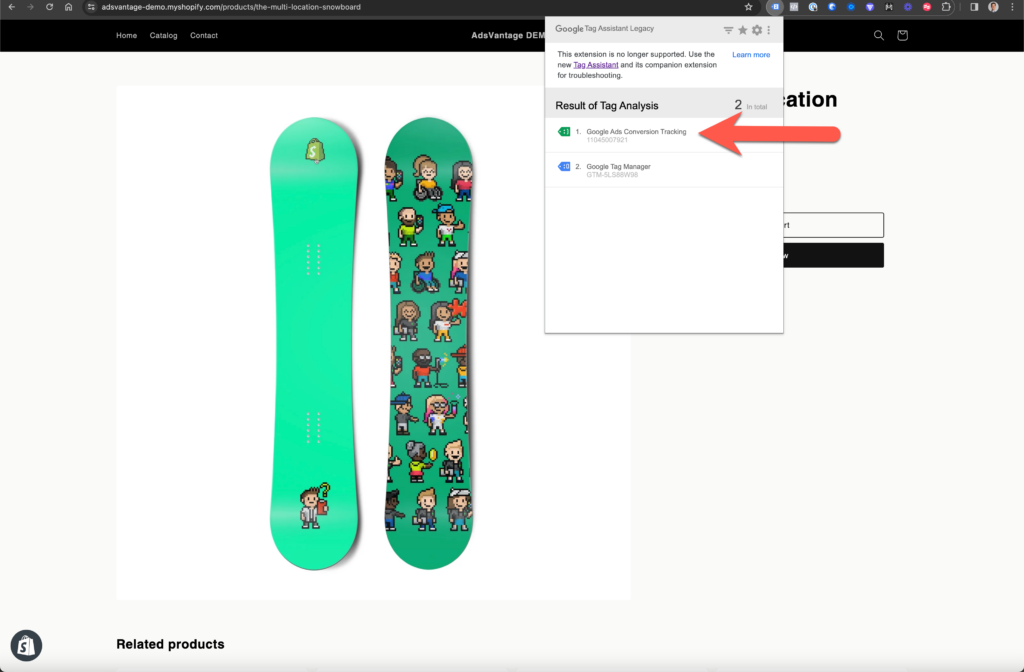
Klickst du solch eine Aktion an, siehst du z. B. auch das Conversion Label, über das du eine eindeutige Zuordnung in deinem Google Ads Account machen kannst, also darüber, welche Conversion Aktion genau hier gefeuert hat:
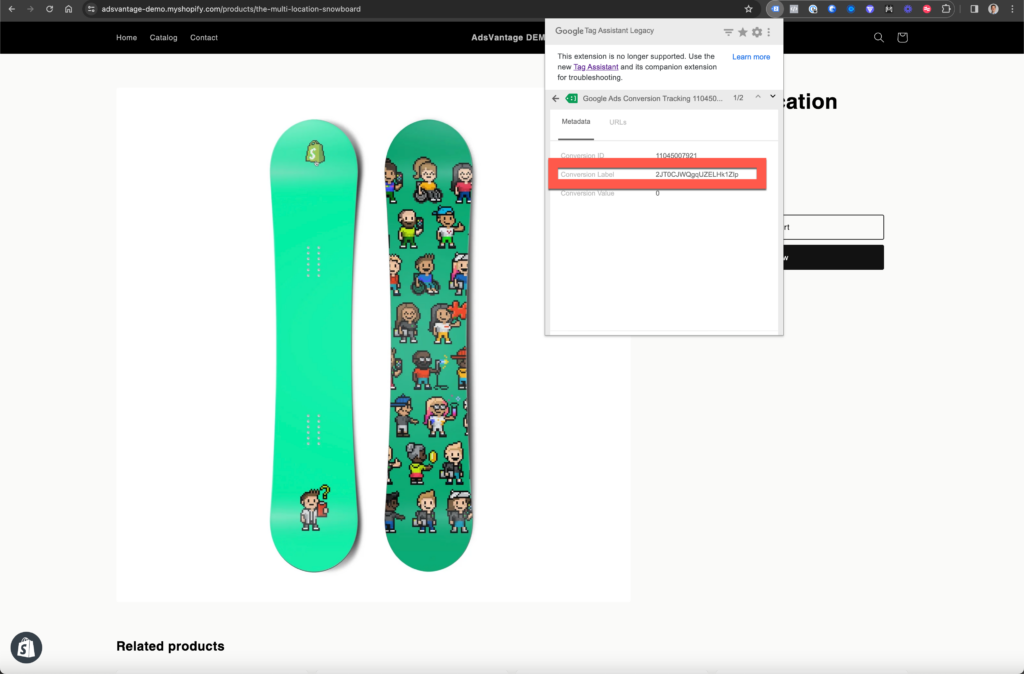
Hatte ich dir vorhin auch schon einmal kurz gezeigt.
Nicht ganz optimal für Testing-Zwecke.
Aber anders geht’s derzeit leider – noch? – nicht.
Schlussworte
Das war’s – du hast jetzt erfahren, wie du das Google Ads Conversion Tracking für Shopify einrichten kannst und hoffentlich für dich erkannt, welche Methode die Richtige für dich ist?
Solltest du noch Fragen haben, dann schreib sie uns gerne in die Kommentare.
Sollte dir das Conversion Tracking und deine Google Ads irgendwie einfach zu viel sein, dann melde dich gerne bei uns und buche dir hier ein kostenfreies Strategiegespräch mit mir persönlich.