Es wurde sich in den YouTube Kommentaren gewünscht – und hier kommt es:
Ein Extra-Beitrag nur zum Thema Google Ads Enhanced Conversions.
Oder zu deutsch: Google Ads Erweiterte Conversions.
Fakt ist: Du hast in Google Ads immer weniger Kontrolle und musst dem Algorithmus immer mehr vertrauen.
Dieser Algorithmus braucht aber viele, viele, viele Conversions um wirklich richtig, richtig, richtig gut zu funktionieren…
Enhanced Conversions sind eine Methode, wie du mehr Conversions deinem Google Ads Account hinzufügen und somit dem Algorithmus zur Verfügung stellen kannst – ohne wirklich etwas in Sachen Optimierungen oder Ähnlichem an deinen Kampagnen selbst machen zu müssen.
Aber mal langsam…
- Was genau sind Enhanced Conversions?
- Wer braucht sie wirklich?
- Und wie aktivierst du die Enhanced Conversions in deinem Google Ads Account?
All das erfährst du in diesem Beitrag und Video – los geht’s!
Disclaimer
Bevor wir tiefer ins Thema einsteigen, muss ich einen kleinen Disclaimer loswerden:
Alles, was mit dem Conversion Tracking und dem Erfassen von Daten deiner Besucher und Kunden einhergeht, unterliegt im Europäischen Wirtschaftsraum und ich würde sogar sagen insbesondere in Deutschland den hiesigen Privatsphäre- und Datenschutz-Gesetzen.
Du bist dafür verantwortlich diesen in angemessener Weise Rechnung zu tragen!
Alles, was ich in diesem Video sagen und zeigen werde, hat also auch immer einen Einfluss auf diese Datenschutz-Thematiken.
Sei dir dessen bitte bewusst!
Auch wenn ich alle Infos nach bestem Wissen und Gewissen aufbereitet habe, muss ich betonen, dass ich weder Datenschutzbeauftragter noch Anwalt bin und du im Falle eines Falles lieber von einem sachkundigen Experten einen rechtsverbindlichen Rat einholen solltest bevor du irgendwie auf diesem Gebiet tätig wirst.
Gerade im Zuge des Digital Markets Act hat Google zum März 2024 den sogenannten Google Consent Mode V2 eingeführt.
Der eben verlinkte, ausführliche Beitrag mag dir helfen, etwas tiefer in dieses Thema einzusteigen. Denn, ja, möglicherweise werde ich hier und da immer mal wieder auf den Consent und Consent Mode zu sprechen kommen…
Schau dir den Artikel an und du weißt unter Umständen besser, worüber ich da überhaupt rede 😏
Was sind Enhanced Conversions und wer braucht sie?
Damit starten wir in das so wichtige Thema der Erweiterten oder Enhanced Conversions.
Was genau sind Enhanced Conversions eigentlich?
Und wer braucht sie?
Nun, warum das Thema so wichtig ist, habe ich einleitend bereits erwähnt:
Je mehr Conversion-Daten du messen kannst, desto besser wird der Algorithmus deiner Google Ads „gefüttert“ und desto besser „versteht“ er, was du zu erreichen versuchst und kann entsprechend optimieren.
Dein Ziel muss also förmlich sein, so viele Conversion-Daten wie nur möglich zu messen und in deinen Google Ads Account spülen zu können.
Enhanced Conversions sind also praktisch für jeden Google Ads Werbetreibenden interessant – und das besonders, da das ganze Thema des Conversion Trackings gerade einem ziemlichen Wandel unterliegt…
Stichwort: Cookielose Zukunft 🤷🏻♂️
Kleiner, kurzer Exkurs an dieser Stelle übrigens:
Wenn du auf verschiedenen Kanälen Werbung machst, deine Kunden also potenziell mehrere verschiedene Touchpoints haben, um mit dir ins Geschäft zu kommen, bleibt immer die Frage der richtigen Attribution offen…
Waren also bei einem Kunden zwei oder mehr Werbekanäle an der Geschäftsanbahnung beteiligt – beispielsweise Google und Meta – so werden auf die Frage, wer denn nun diesen Kunden gebracht hat vermutlich alle Plattformen ihre digitale Hand heben und rufen: „Hier! Ich war’s!“
Du hast also in deinem Backend eine Bestellung und logischerweise einmal den Umsatz aus dieser Bestellung.
Aber du hast mehrere Kanäle, die behaupten, sie hätten einen Verkauf gebracht.
In unserem Beispiel würdest du also denken, dass du 2 Verkäufe erzielt hast. Denn Google und Meta reporten ja beide jeweils einen Verkauf.
Aber in Wahrheit hast du nur einen Abschluss erzielt.
Klassisches Overreporting also.
Um das zu verhindern bzw. um insbesondere bei einer Vielzahl von Traffic-Kanälen noch durchzusehen, gibt es verschiedene Attributions-Lösungen am Markt wie etwa Tracify oder Hyros.
Setzt du nur auf Google Ads als Paid Traffic Kanal, wirst du allerdings weniger von diesem Problem betroffen sein, als wenn du auch noch auf SEO, Meta, TikTok und weiß ich noch was alles setzt.
Aber zurück zum eigentlichen Thema:
Enhanced Conversions helfen Google dabei potenziell mehr Conversion-Daten ins System zu spülen.
Conversion-Daten von Conversions, die andernfalls aus verschiedenen Gründen nicht gemessen werden konnten.
Enhanced Conversions funktionieren dabei nur für Nutzer, die zum Zeitpunkt ihrer Interaktion mit einer deiner Werbeanzeigen in ihren Google Account eingeloggt waren.
Es werden dabei kurz gesagt von Benutzern bereitgestellte Daten an Google zurückgespielt.
Diese sogenannten First-Party-Daten des Nutzers selbst, wie etwa – und allen voran! – seine E-Mail-Adresse, aber auch seine Telefonnummer oder Anschrift, können in anonymisierter Form an Google zurückgesandt werden.
Google schaut dann, ob ein eingeloggter Nutzer mit diesen Daten eine Anzeige aus deinem Google Ads Account gesehen oder geklickt hat.
Daraus ergibt sich auch, warum die E-Mail-Adresse am allerwichtigsten ist, denn darunter findet in wahrscheinlich 9 von 10 Fällen ein Match zu einem Google Account statt.
Und falls es diesen Match gibt, wird dieser Anzeige dann eine Conversion zugerechnet.
Das funktioniert also auch dann, wenn beispielsweise die Cookies auf deiner Seite abgelehnt wurden oder die Cookies in der Zwischenzeit einfach gelöscht wurden…
… also so lange wir überhaupt noch Cookies in dieser Form haben…
Aber das ist ein anderes Thema 🤗
Du siehst: Das Thema Consent und Consent Mode spielen mit rein und ich verweise noch einmal auf unseren kleinen rechtlichen Disclaimer vom Anfang, das wir keine Anwälte sind und so… du erinnerst dich?
Du siehst aber auch, dass Enhanced Conversions nur Sinn machen für Conversion Aktionen, bei denen die entsprechenden Datenpunkte auch vorliegen können.
Als Online-Shop Betreiber also klassischerweise bei Kauf-Conversions, wo der Nutzer eben seine Bestelldaten eingibt.
Ist dein primäres Ziel aber die Leadgenerierung, dann klassischerweise bei entsprechenden Lead-Conversions, bei denen der Nutzer seine Kontaktdaten und eben wieder insbesondere seine E-Mail-Adresse in irgendeiner Art Kontaktformular eingetragen hat.
Bei anderen Conversion-Aktionen, wie z. B. Seitenaufrufen, Add to Carts usw., liegen diese Datenpunkte schlichtweg nicht vor – deswegen machen hier Enhanced Conversions auch keinen Sinn.
Enhanced Conversions einrichten
Das führt uns nun zu der Frage, wie du Enhanced Conversion einrichten kannst.
Grundlegende Voraussetzung dafür ist, dass die entsprechenden Datenpunkte in deinem Shop oder auf deiner Website nutzbar gemacht werden.
Das ist für gewöhnlich immer dann der Fall, wenn du auf der Dankeseite nach dem Kauf oder der Eintragung in ein Kontaktformular, die vom Nutzer eingegebenen Daten noch einmal ausgibst.
Das kann im Bereich der Leadgenerierung also z. B. so aussehen wie hier, wo meine E-Mail-Adresse einfach noch einmal, zusammen mit ein paar weiteren Daten, ausgegeben wird:
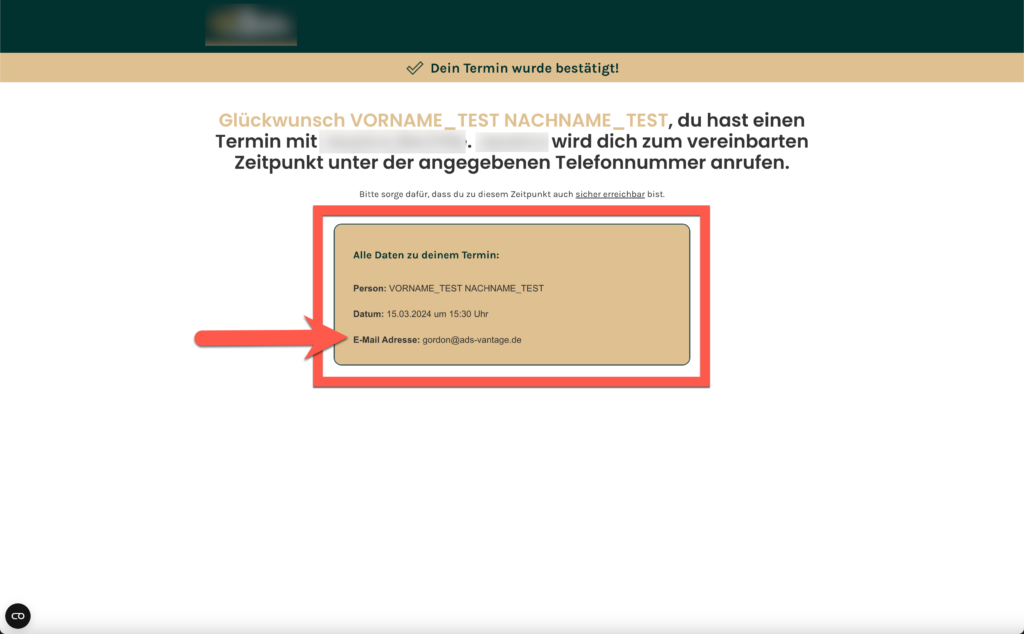
Auf der Bestellbestätigungsseite eines Shops würde es aber ganz ähnlich aussehen. Dazu sehen wir gleich noch ein Beispiel.
Schauen wir jetzt aber mal in deinen Google Ads Account unter Zielvorhaben, Einstellungen und Erweiterte Conversions:
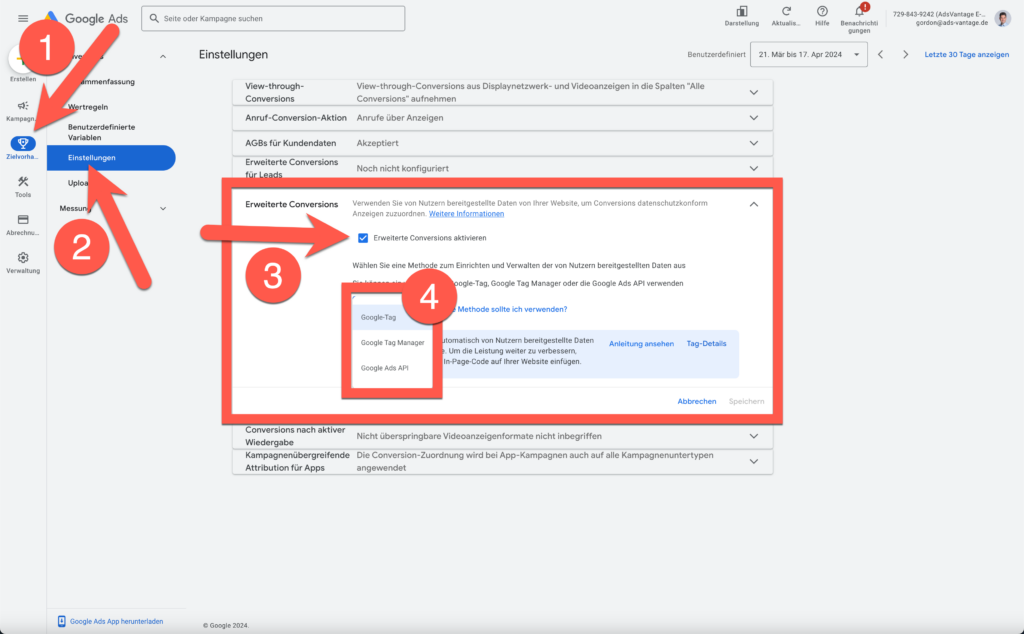
Hier musst du die Erweiterten Conversions zunächst aktivieren (3) und den Nutzungsbedingungen von Google zustimmen.
Und dann hast du hier bei der 4 die Wahl zwischen 3 Möglichkeiten der Implementierung:
- Google Tag
- Google Tag Manager
- Oder Google Ads API
Achtung:
Solltest du an dieser Stelle die gezeigten Einstellungen nicht finden, dann „verstecken“ sie sich bei dir hinter den einzelnen Conversion-Aktionen.
Klicke dazu auf die Conversion-Aktion, zu der du die Enhanced Conversions konfigurieren möchtest:
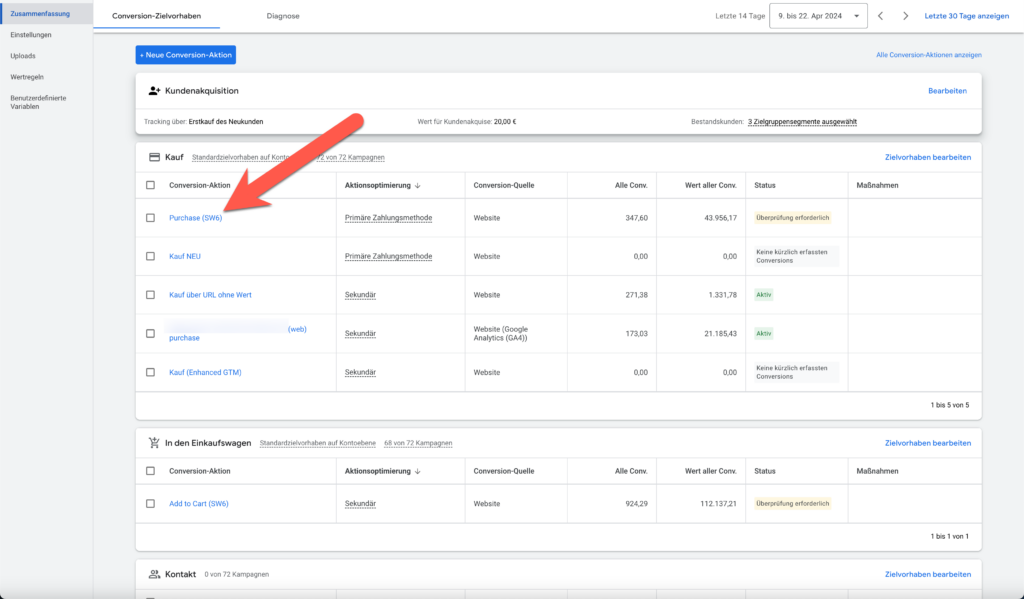
Hier findest du nun den Tab „Erweiterte Conversions“ (1), wo du ebenfalls die eben gezeigten Einstellmöglichkeiten finden solltest (2):
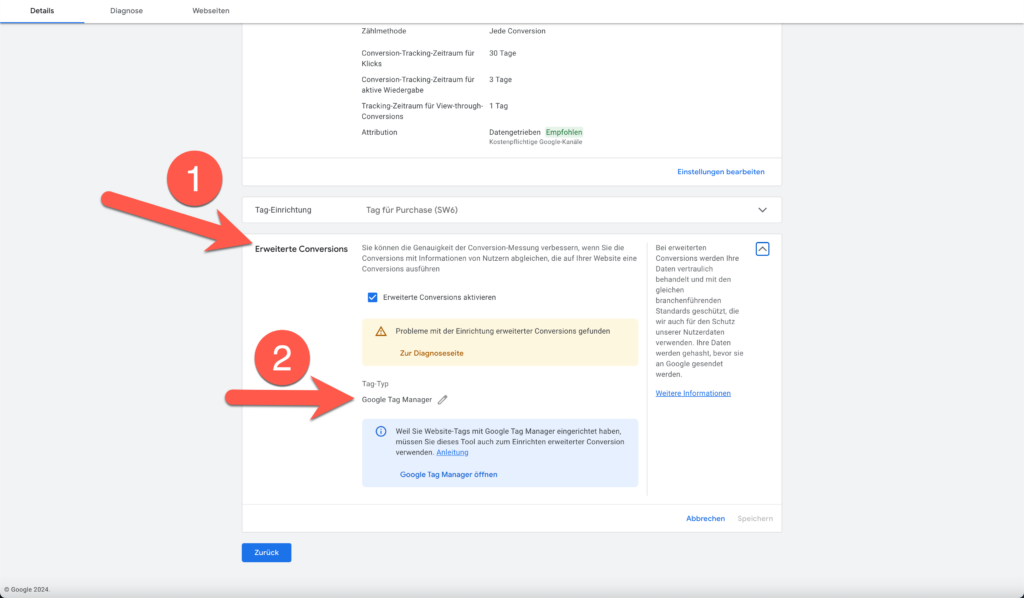
Ja, so ganz einheitlich sind diese Optionen in den verschiedenen Google Ads Accounts also noch nicht untergebracht… lass dich davon aber nicht irritieren!
Jedenfalls ist es zunächst einmal wirklich wichtig, dass du hier die richtige Methode auswählst.
Denn wählst du z. B. Google Tag aus, schickst dann aber Daten über die Google Ads API werden diese schlichtweg nicht verarbeitet.
Und apropos Google Ads API, um mit dieser einfach mal anzufangen:
Diese werden wir nicht detailliert anschauen, weil das sehr technisch ist und auf jeden Fall etwas für einen Entwickler wäre.
Aber letztlich ist es oft die Google Ads API, über die diverse externe Tools oder Plugins beispielsweise oft mit einem Klick die Aktivierung der Enhanced Conversions erlauben und dann übertragen.
Schau also ggf. in deinem Shop-System oder Seiten-Backend, ob und falls ja welches Plugin du für das Google Ads Conversion Tracking einsetzt und sieh nach, ob du hier nicht die Enhanced Conversions aktivieren kannst und was die Plugin-Anleitung dazu genau vorgibt.
Ich möchte mich hier übrigens nicht aus dem Fenster lehnen und darüber debattieren, welche Tracking-Lösung gut oder schlecht oder gar „die beste“ ist… ob der Google Tag Manager oder Plugin X oder Y.
Am Ende zählt das Ergebnis. Versuche also aus deinen bestehenden Tools und deinem Setup das beste herauszuholen, bevor du ggf. alles über den Haufen wirfst.
Teste, ob das Conversion Tracking und speziell die Enhanced Conversions funktionieren und falls ja, super.
Wege, wie du den Status der Enhanced Conversions im Blick behalten kannst, zeige ich dir etwas später noch auf.
Solltest du ganz neu dein Tracking Setup bauen, würden wir allerdings immer zum Google Tag Manager als einer Art „Zentrale“ für dein Tracking raten.
Enhanced Conversions über den Google Tag einrichten
Eine weitere Möglichkeit der Implementierung war nun ja aber der normale Google Tag. Wählst du diesen aus (1), so kannst du rechts auf „Tag-Details“ klicken (2), um weitere Einstellmöglichkeiten zu öffnen:
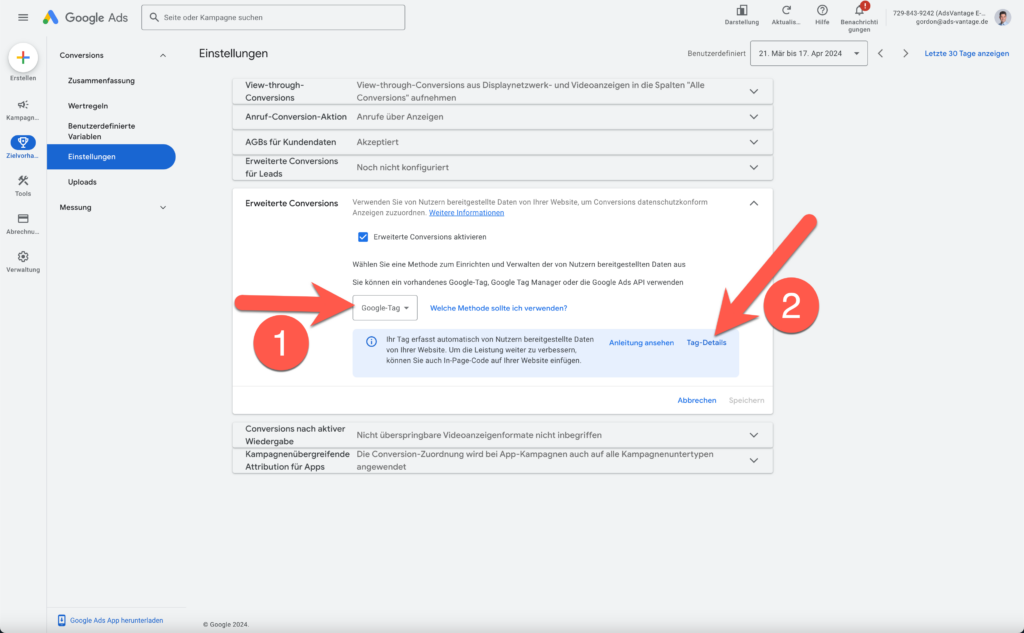
Natürlich sollte hier grundsätzlich die Checkbox „Funktionen für von Nutzern bereitgestellte Daten zulassen“ aktiviert sein – hier mit der 1 markiert.
Bei der 2 siehst du dann, dass du Google erlauben kannst, eine Art automatischen Abgleich zu versuchen.
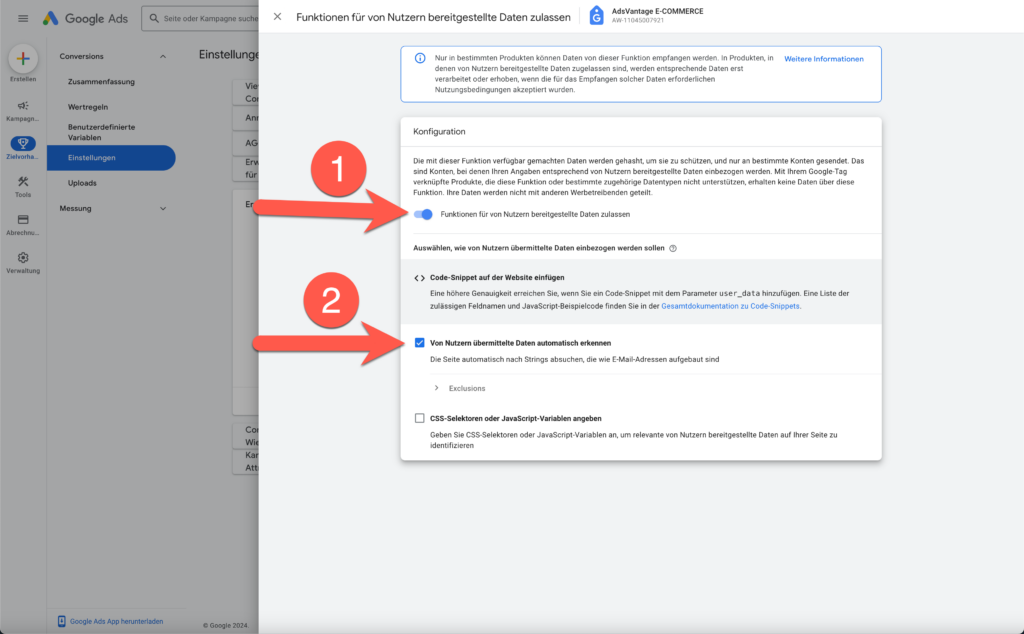
Das heißt, dass Google selbst den Code deiner Seite automatisch nach Strings absucht, die wie E-Mail-Adressen aufgebaut sind und diese dann zum Abgleich per Enhanced Conversions verwendet.
Kann funktionieren.
Muss es aber nicht.
Vor allem nicht immer so ganz zuverlässig.
Daher kannst du auch manuell CSS-Selektoren oder JavaScript-Variablen angeben (1) – wie hier zu sehen beispielsweise für die E-Mail-Adresse (2):
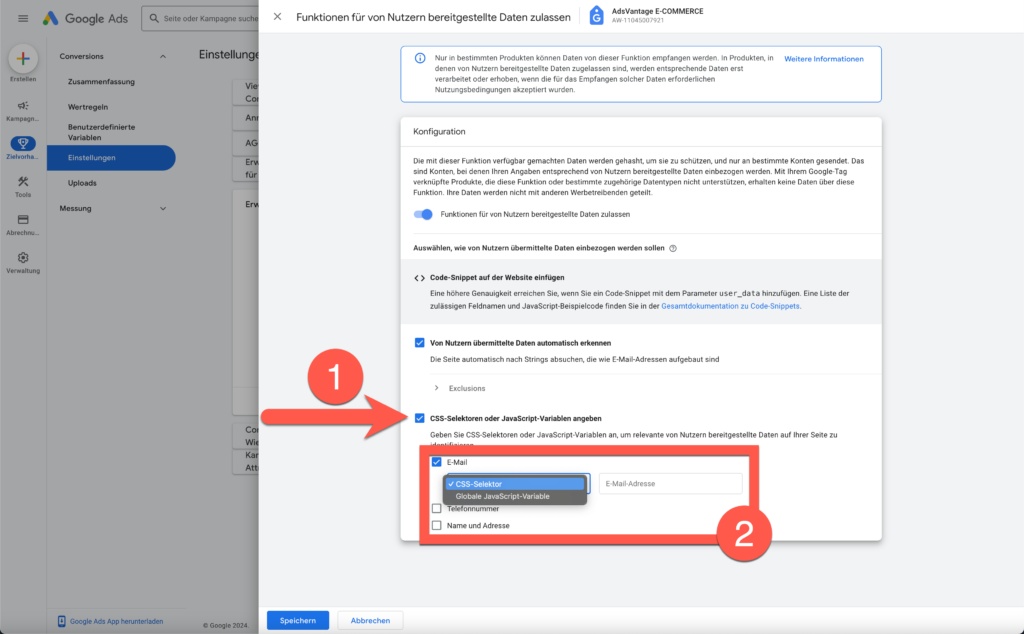
Solltest du die betreffende Conversion-Aktion, zu der du die Enhanced Conversions aktivieren möchtest, mithilfe eines Website-Ereignisses eingerichtet haben, so kannst du Erweiterte Conversions nur über JavaScript-Variablen oder CSS-Selektoren bzw. den automatischen Abgleich einrichten.
Auf den Unterschied zwischen diesen Conversion-Aktionen nach Website-Ereignis und manuellen Conversion-Aktionen bin ich im ersten Artikel unserer Google Ads Conversion Tracking Reihe eingegangen.
Und wie findest du die richtigen JavaScript-Variablen und CSS-Selektoren?
Solltest du wirklich mit JavaScript-Variablen arbeiten, dann frag deinen Entwickler danach, der wird dir in diesem Fall helfen können.
Andernfalls sind wir wieder bei dem Thema, dass die First-Party-Kundendaten auf der Zielseite deiner Conversion-Aktion angezeigt werden sollten.
Könnte bei einem Onlineshop also z. B. so aussehen wie hier:
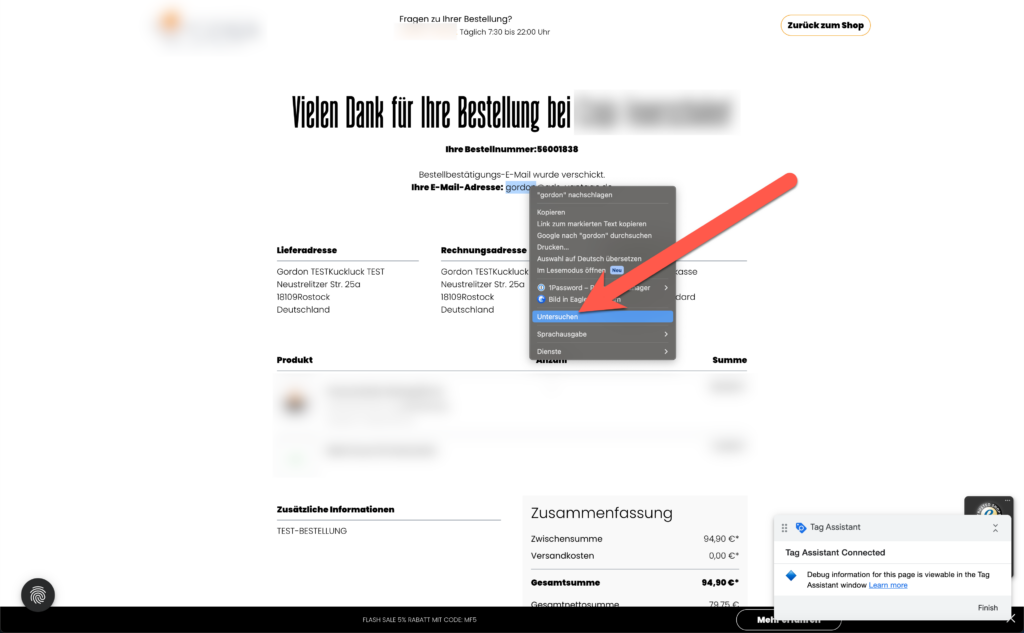
Mit einem Rechtsklick auf meine E-Mail-Adresse bei dieser Testbestellung und der Auswahl von „Untersuchen“ – ich nutze hier übrigens den Google Chrome Browser, den ich dafür empfehlen würde – komme ich in die Entwickler-Tools und kann mit der Maus über die E-Mail-Adresse fahren und einen Rechtsklick machen. Das siehst du hier bei der 1:
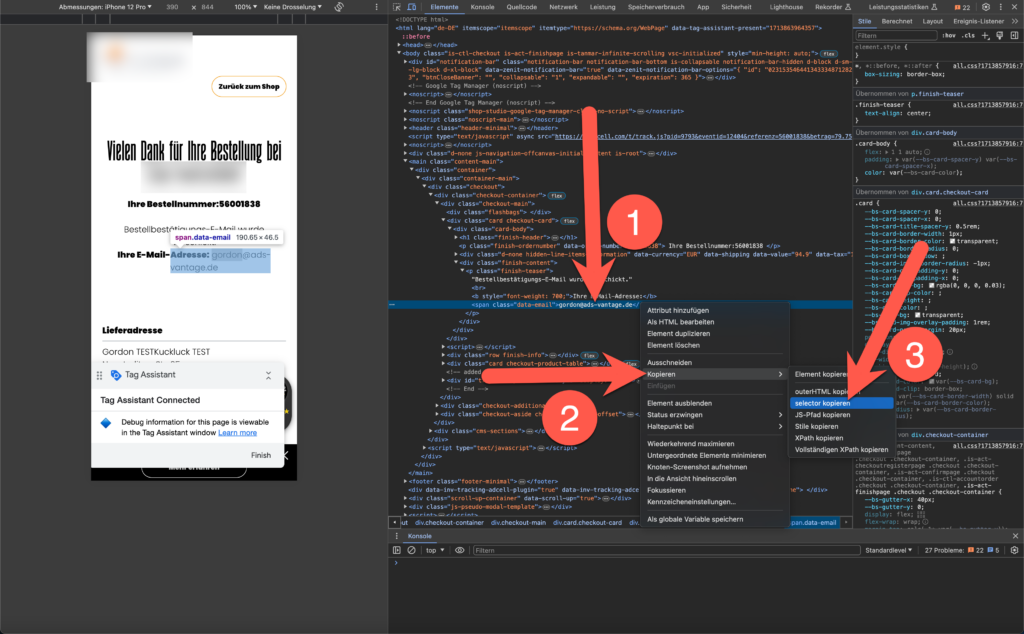
Im Kontextmenü wähle ich dann „Kopieren“ – hier mit der 2 markiert – und schließlich bei der 3 „selector kopieren“.
Dieser CSS Selektor wird bei dir zwar nicht exakt gleich sein wie der bei mir hier, aber er wird in etwa so aussehen:
body > main > div > div > div > div.checkout-container > div.checkout-main > div.card.checkout-card > div > div.finish-content > p > span
Ja… eine echte Schönheit, wenn du mich fragst 😏
Aber recht eindeutig – und darauf kommt es an 😉
Und diesen selector fügst du nun in deinem Google Ads Account hier bei der E-Mail-Adresse ein:
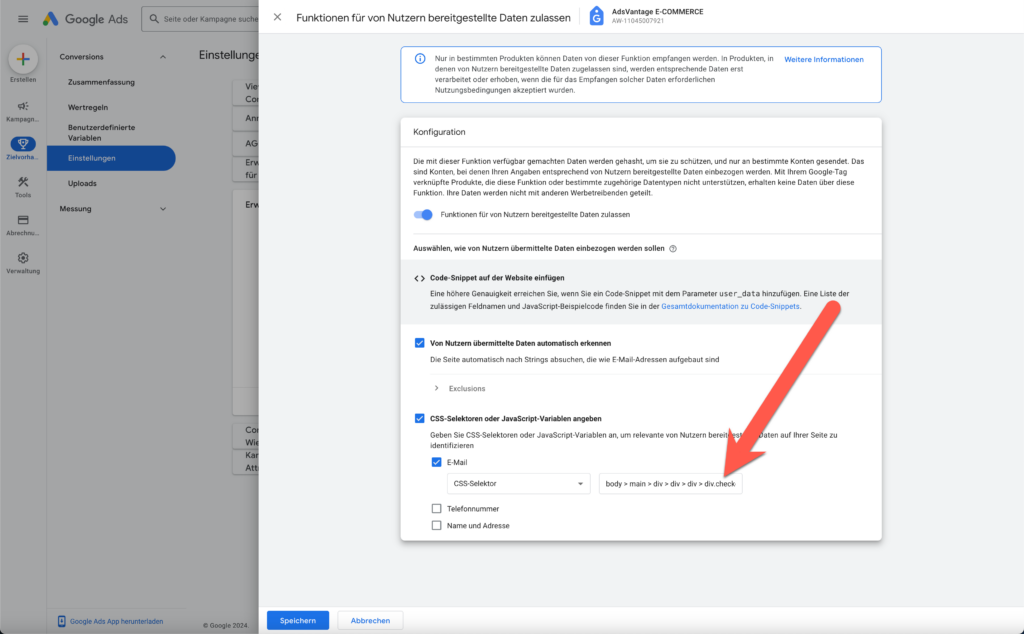
Genau so kannst du dann auch für die weiteren Angaben verfahren.
Wobei die E-Mail-Adresse in den allermeisten Fällen schon ausreichen wird und allenfalls noch die Telefonnummer interessant wäre. Name und Adresse brauchst du im Grunde nicht.
Wenn du das erledigt hast und deine Änderungen speicherst, sollte eine Meldung wie diese erscheinen und dich darauf hinweisen, dass es nun bis zu 45 Tage dauern kann, bis die Daten validiert sind:
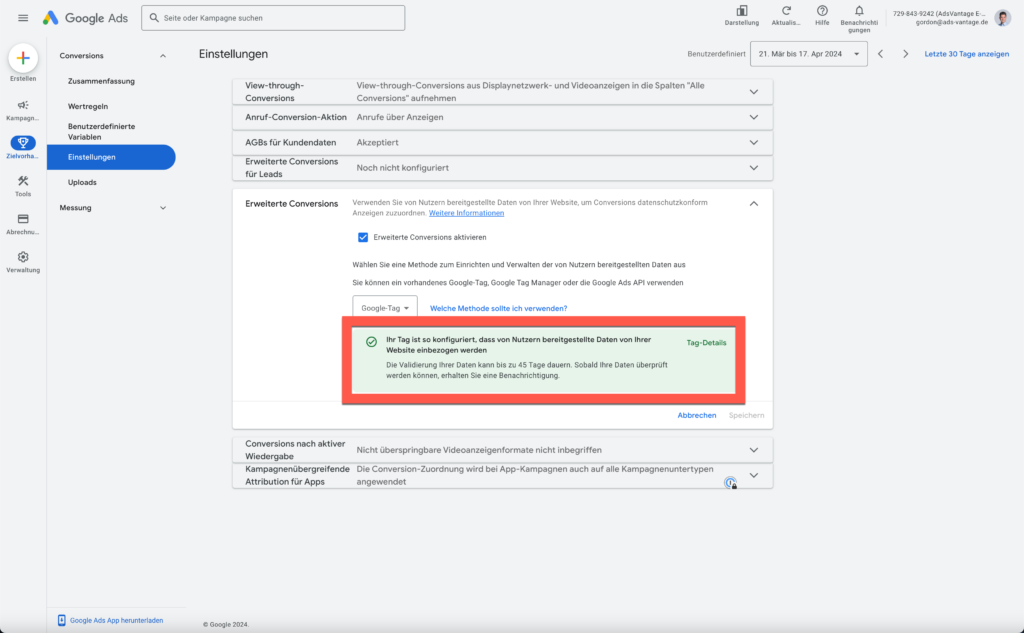
Achte auf Benachrichtigungen in deinem Google Ads Account, denn Google wird dich darauf hinweisen, sollte es Probleme mit deinen Erweiterten Conversions geben.
Auf jeden Fall kannst du vorher schon den Status immer mal wieder überprüfen.
Enhanced Conversions: Status überprüfen
Allerdings wird es hier noch einmal ein wenig tricky, denn momentan ist das noch nicht ganz einheitlich gelöst… in manchen Accounts ist es so, in anderen so 😬
Du darfst also jetzt mal mit mir gemeinsam herausfinden, wie es bei dir aktuell noch ist…
Möglichkeit 1 wäre im Bereich der Conversions und unter „Zusammenfassung“ der Tab „Diagnose“ – hier mit der 2 markiert:
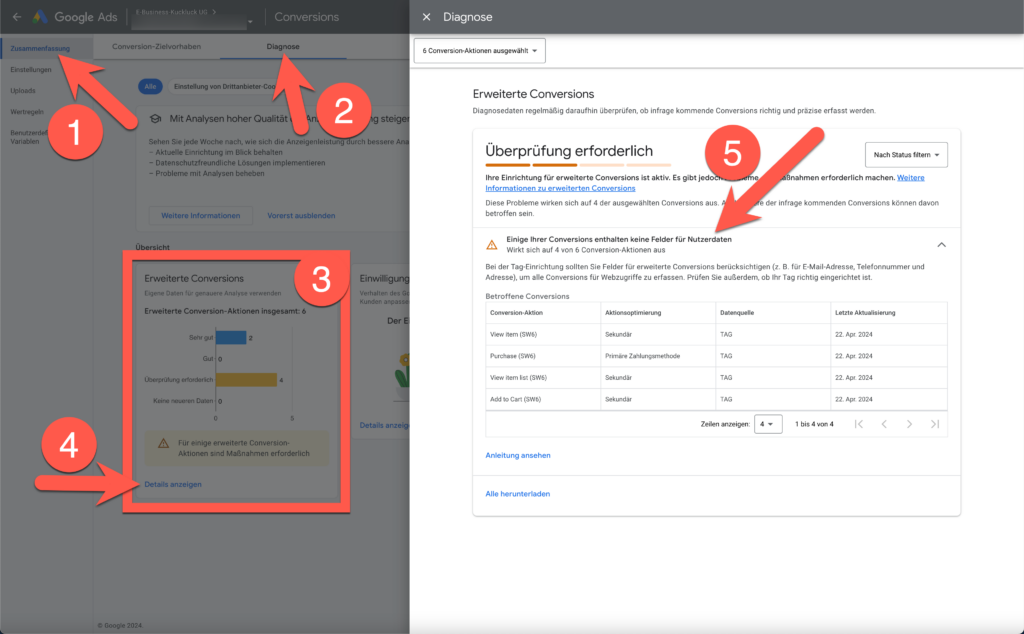
Dort findet sich in manchen Accounts ein Kasten zu den Erweiterten Conversions und deren Status – hier bei der 3. Offenbar gibt es in diesem Account hier noch einige Probleme…
Klickst du wie hier mit der 4 markiert auf „Details ansehen“, kannst du bei der 5 noch ein paar Infos zu den Fehlermeldungen bekommen.
Hier sehen wir z. B., dass Enhanced Conversions für Conversion-Aktionen eingerichtet sind, die gar keine Nutzerdaten enthalten können, wie etwa das Add-to-Cart oder View Item Event.
Ist bei dir in Sachen Enhanced Conversions alles super, dann sollte es übrigens wie hier aussehen:
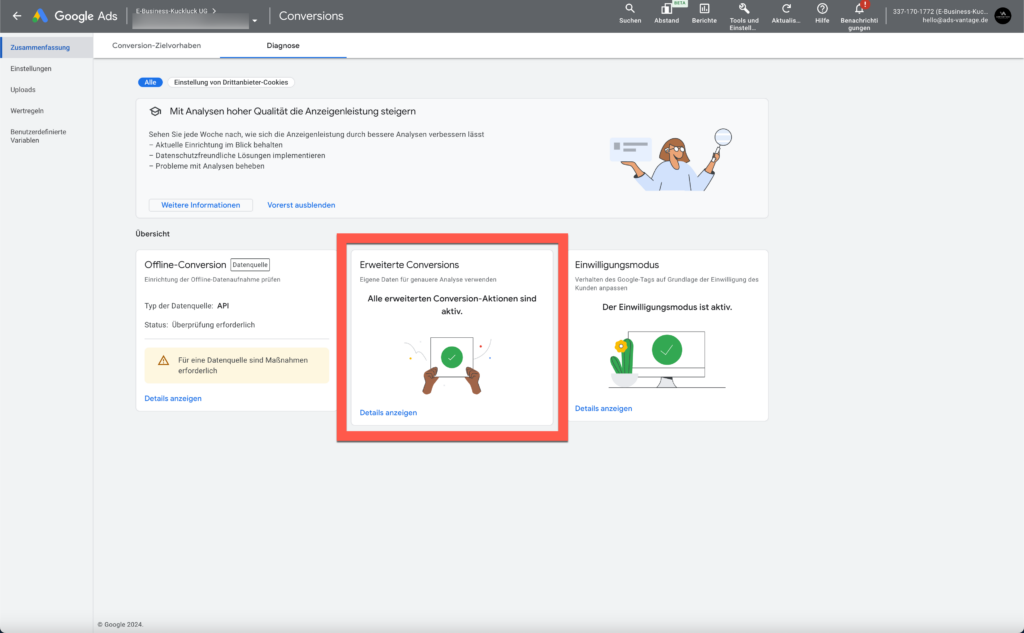
Möglichkeit 2 wäre aber, wenn du an dieser Stelle nichts angezeigt bekommst, dass du eine einzelne Conversion-Aktion, bei der du die Enhanced Conversions eingerichtet hast, aufrufst:
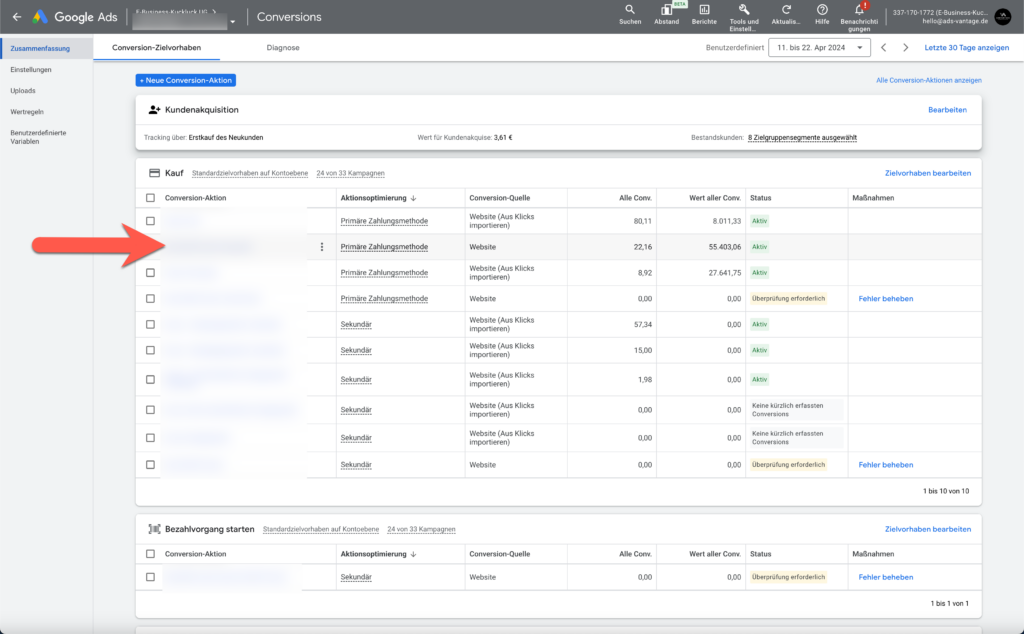
Dort kannst du dann auf den Tab „Diagnose“ wechseln und siehst entweder wie hier, dass alles in Ordnung ist oder du wirst an dieser Stelle auf Probleme hingewiesen:
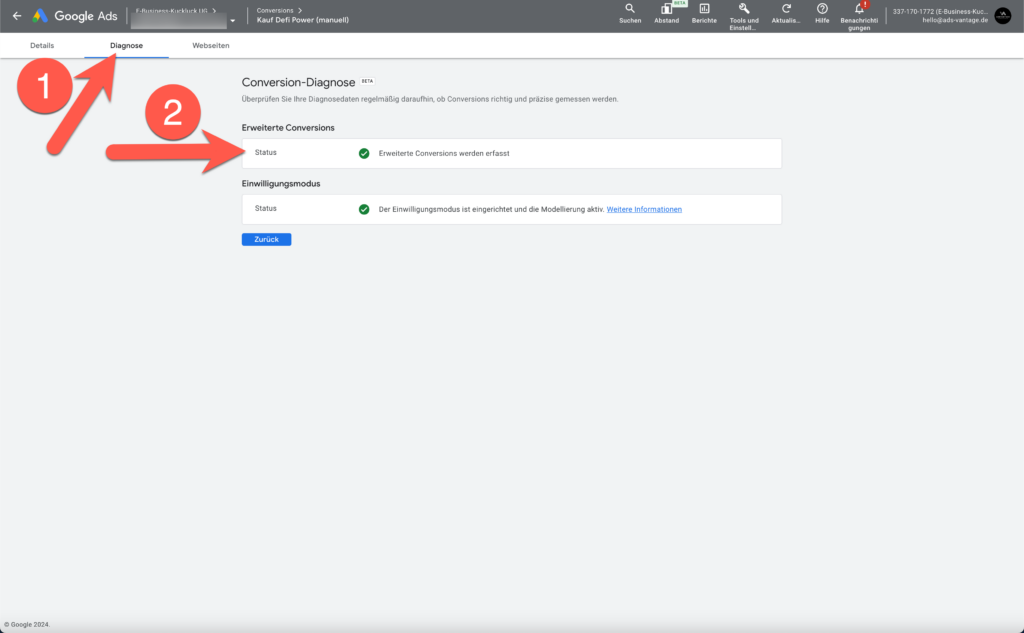
Zu guter Letzt wird dir auch in der Conversion Aktion Übersicht angezeigt, ob eine Überprüfung bei bestimmten Conversion Aktionen nötig ist – so wie hier zu sehen:
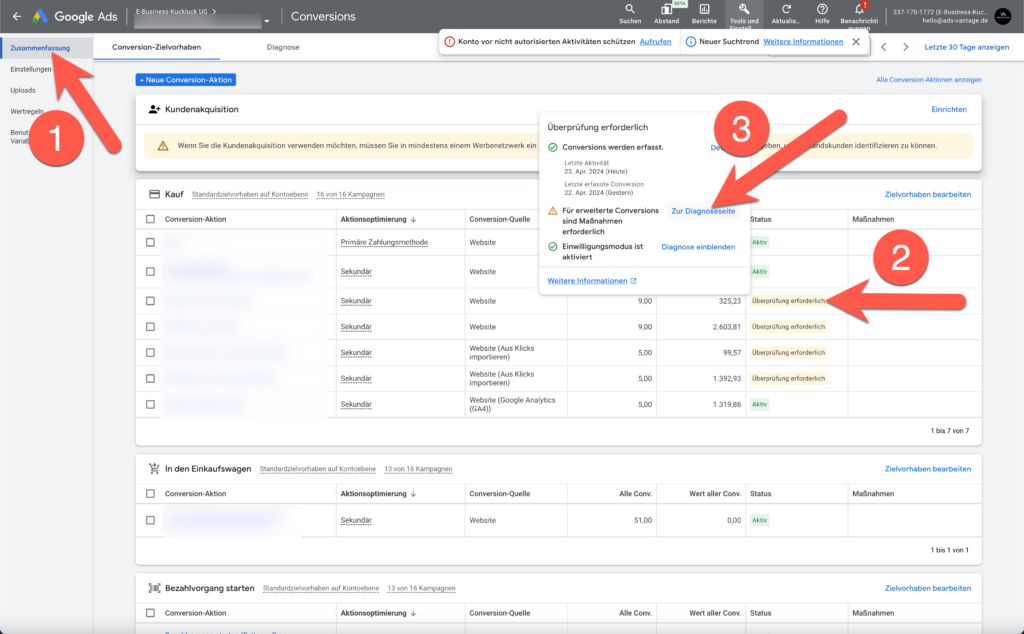
Fährst du wie hier bei der 2 mit der Maus über eine solche Meldung, bekommst du die Möglichkeit auf eine detailliertere Diagnoseseite zu wechseln – das siehst du hier bei der 3.
Der Einbau über solche manuellen CSS-Selektoren ist insgesamt also schon besser.
Aber immer noch – man glaubt es kaum – verhältnismäßig unzuverlässig. Immerhin können sich diese Selektoren auch mit der Zeit und beispielsweise bei der Überarbeitung deiner Seite mal verändern.
Eine noch höhere Genauigkeit erreichst du daher, wenn du ein spezielles Code-Snippet auf deiner Seite hinzufügst.
Laut Google Ads Hilfeartikel sieht dieses Code Snippet für den Abgleich der E-Mail-Adresse und Telefonnummer so aus wie hier zu sehen:
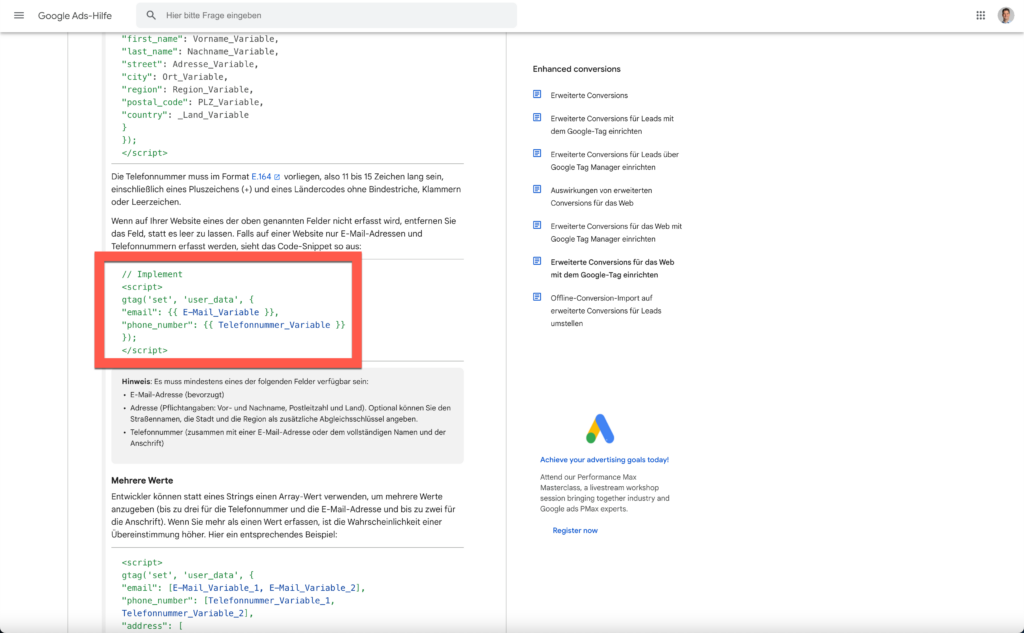
Achte natürlich darauf, dass du die in deinem Fall richtigen Variablen für die E-Mail-Adresse und Telefonnummer einfügst.
Achtung: Hier geht es jetzt wieder um JavaScript-Variablen, die du ggf. von deinem Entwickler erhältst!
Ja, diese könntest du auch hier angeben und das sollte für einen gewissen Abgleich sorgen:
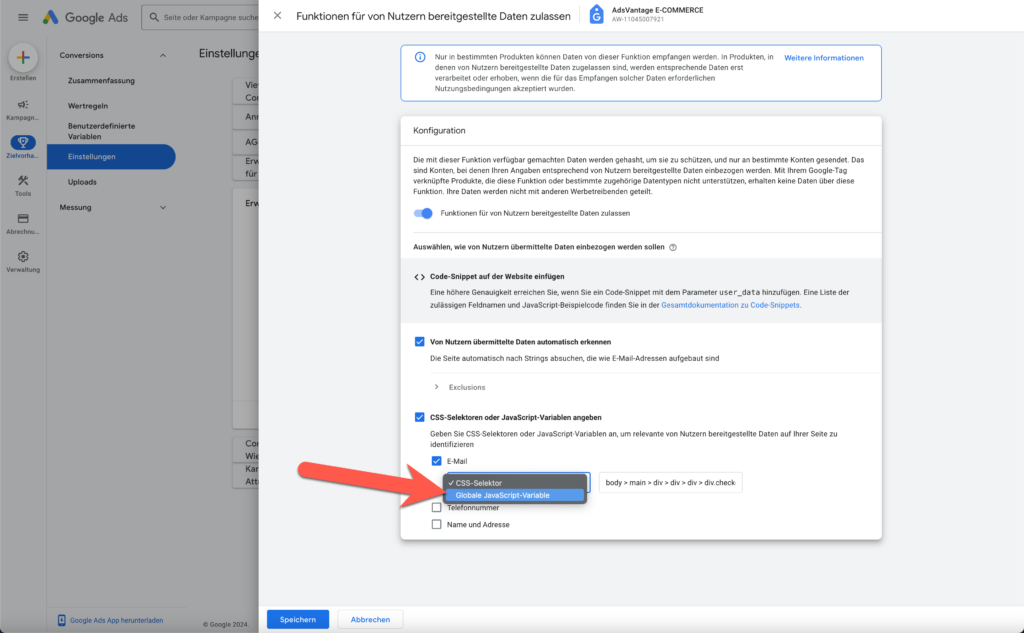
Zuverlässiger soll das ganze aber funktionieren, wenn du eben dieses Code Snippet sozusagen hart in deine Seite einbaust.
Dieses Code Snippet musst du auf der Zielseite, also der Seite, die deine Conversion anzeigt, einbauen – und zwar direkt nach dem Ereignis-Snippet der Conversion-Aktion selbst.
Dieses Ereignis-Snippet hast du aber nur eingebaut, wenn du eine manuelle Conversion-Aktion angelegt hast, nicht bei einer Conversion Aktion basierend auf einem Website-Ereignis.
Bei Conversion-Aktionen basierend auf Website-Ereignissen kannst du nur den Weg über die gezeigten JavaScript- und CSS-Selektoren oder eben den automatischen Abgleich gehen.
Hach ja – sind Google Ads nicht herrlich komplex und kompliziert? 😏
Würde mich jedenfalls nicht wundern, wenn du dir diesen Part ein paar Mal durchlesen musst, um ihn wirklich zu verstehen 🙈
Hast du also eine manuelle Conversion-Aktion eingerichtet, dann sollten auf deiner Zielseite, die die Conversion anzeigt, nun insgesamt 3 Code-Snippets zu Hause sein.
Lass uns dazu doch mal eine solche manuelle Conversion-Aktion aufrufen – wie du das tust, siehst du hier:
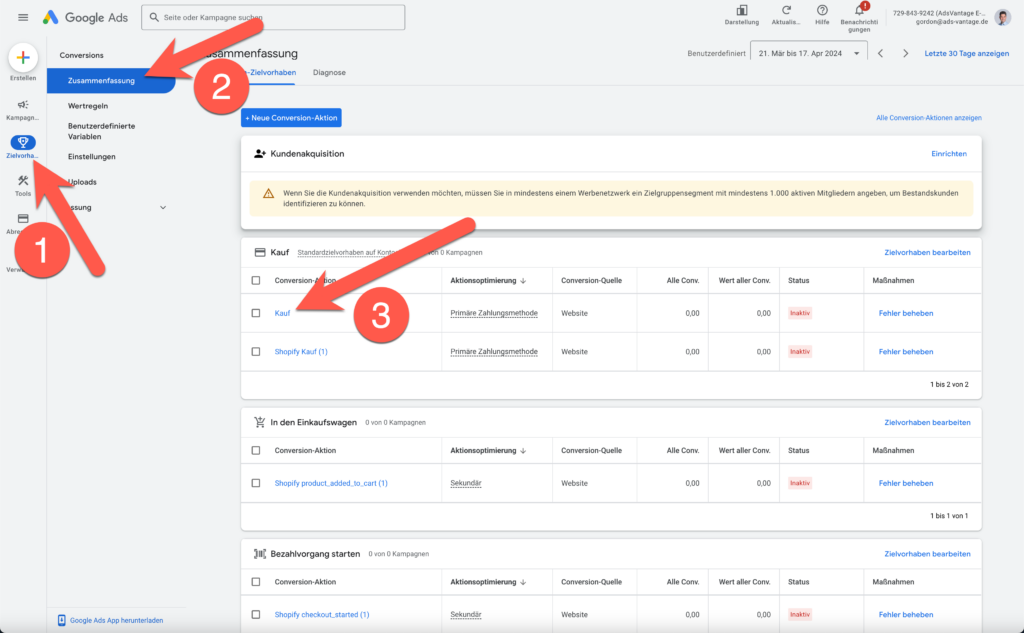
Unter „Tag-Einrichtung“ und „Tag selbst einrichten“ wäre da dann zunächst mal der allgemeine Google Tag, der – unter Berücksichtigung von Datenschutz, Privatsphäre, Consent und so – sowieso auf allen deinen Seiten eingebaut sein sollte.
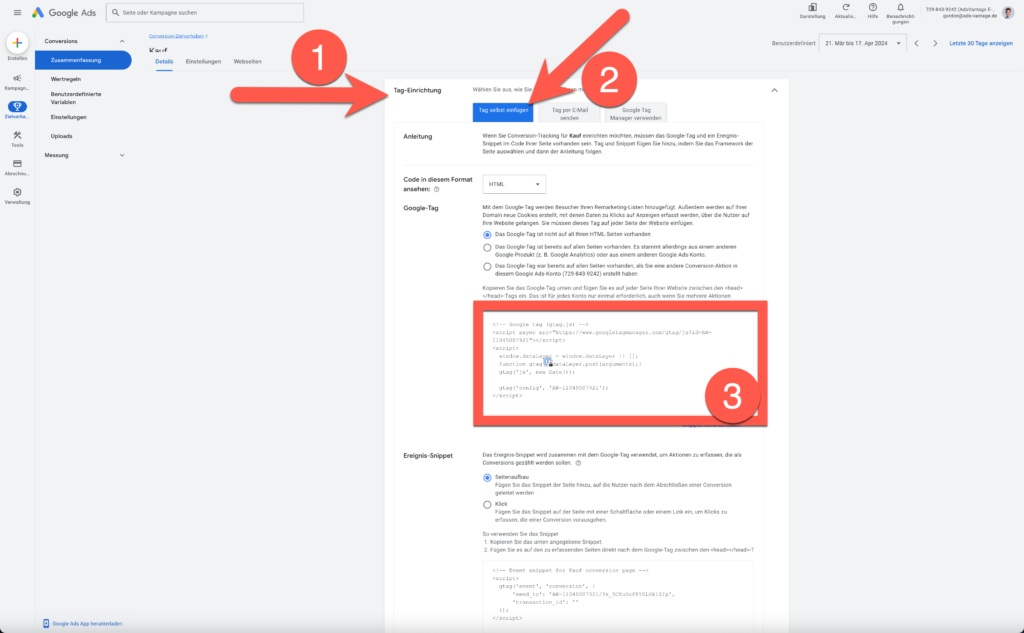
Dann aber auch das Ereignis-Snippet dieser betreffenden Conversion Aktion:
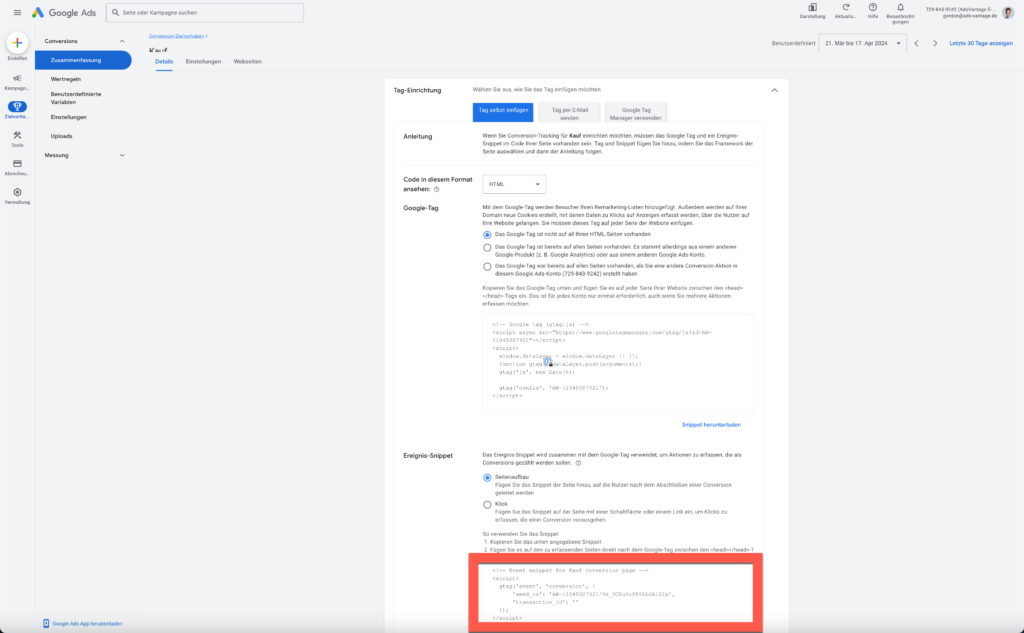
UND dann aber auch dieser Enhanced Conversion Code, den ich dir eben schonmal gezeigt hatte…
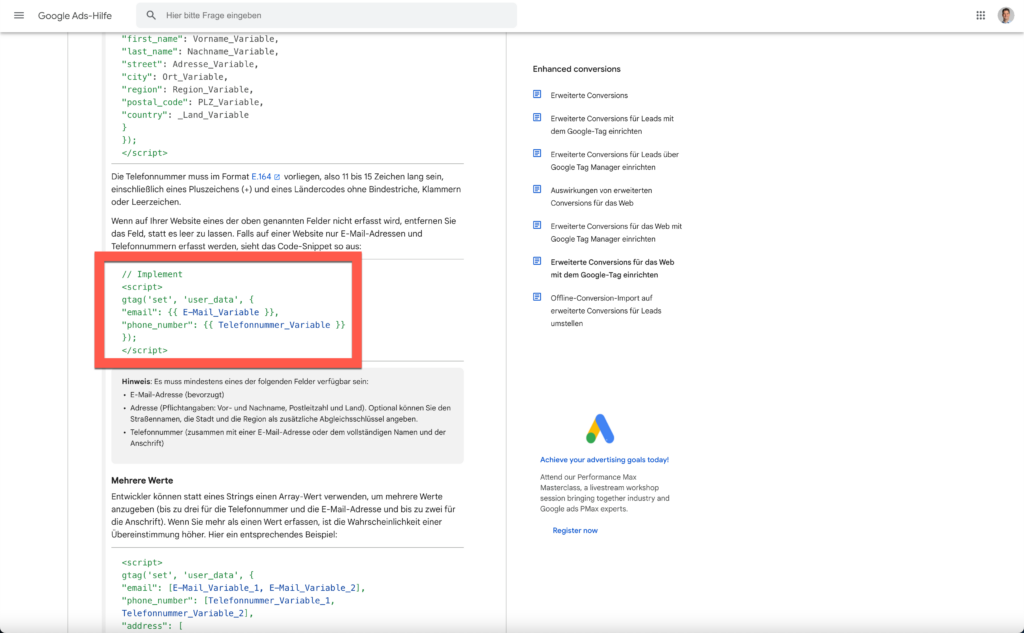
Huuuiiii…
Äh…
Dachtest du, du wärst jetzt endlich fertig?
Hahaha – Nein. Bist du nicht 🙈
Denn was jetzt noch fehlt ist eine Anpassung des allgemeinen Google Tags auf deiner Seite.
Im schon erwähnten Google Ads Hilfeartikel findest du die exakte Anleitung, was zu ändern ist, inklusive Vorher-Nachher-Darstellung:
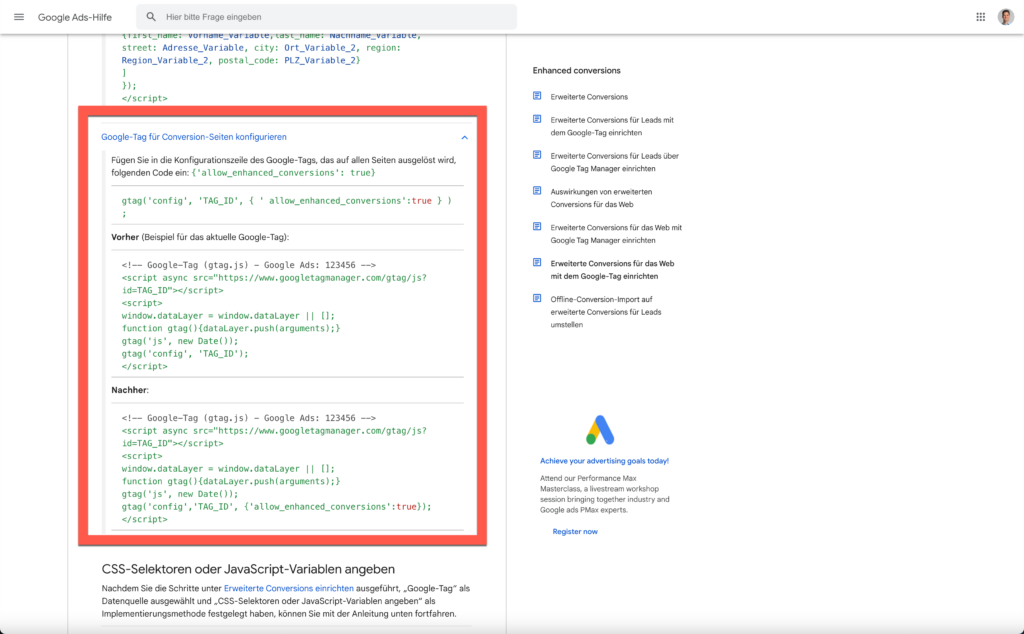
Du musst also gewissermaßen Google über den Google Tag „Bescheid sagen“, dass die erweiterten Conversions aktiviert sein sollen.
Diese Änderung kannst du übrigens global an deinem Google Tag durchführen, nicht nur am Google Tag auf der Conversion-Seite.
Phew…
Denkst du, dass du jetzt endlich fertig bist?
Ja, jetzt hast du recht – das war’s 😁
Wie du die Implementierung überwachen kannst und wo du ggf. Infos über Probleme bei der Konfiguration bekommst, hatte ich dir eben schon ausführlicher gezeigt.
Enhanced Conversions über den Google Tag Manager einrichten
Aber da gab es ja noch eine Methode der Aktivierung der Enhanced Conversions… nämlich über den Google Tag Manager.
Und das wollen wir uns jetzt auch noch ansehen 😊
An dieser Stelle können wir auch den Google Tag Manager als Methode zur Aktivierung der Enhanced Conversions auswählen:
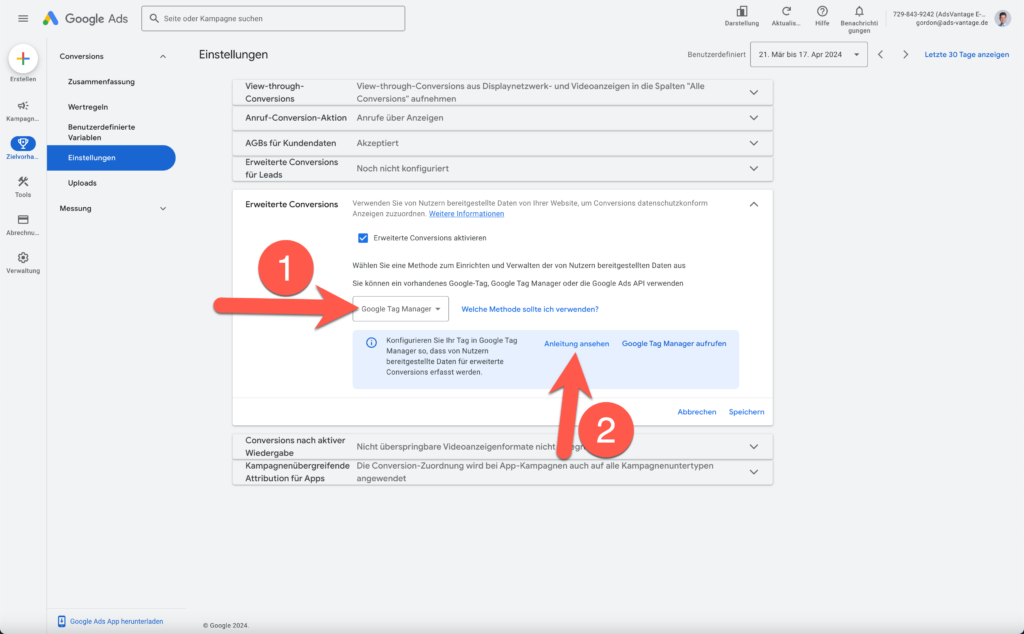
Den hier bei der 2 markierten Google Ads Hilfeartikel findest du hier.
Nach der Auswahl des Google Tag Managers, wechseln wir in diesen und gehen im Bereich „Variablen“ (1) auf „Neu“ (2):
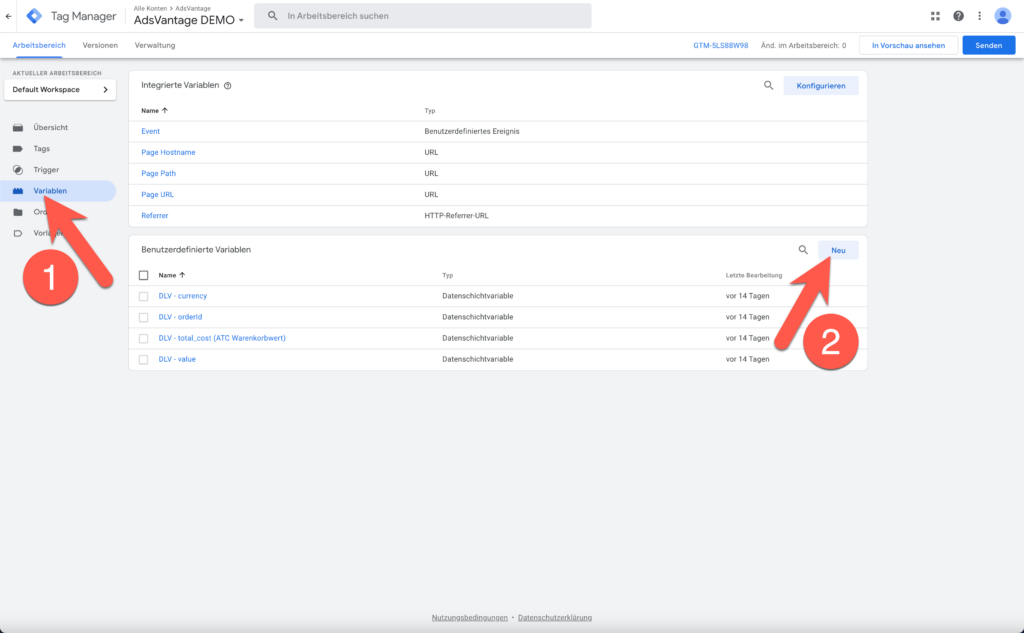
Vergib jetzt einen Namen für deine neue Variable, wie hier bei der 1 zu sehen ist:
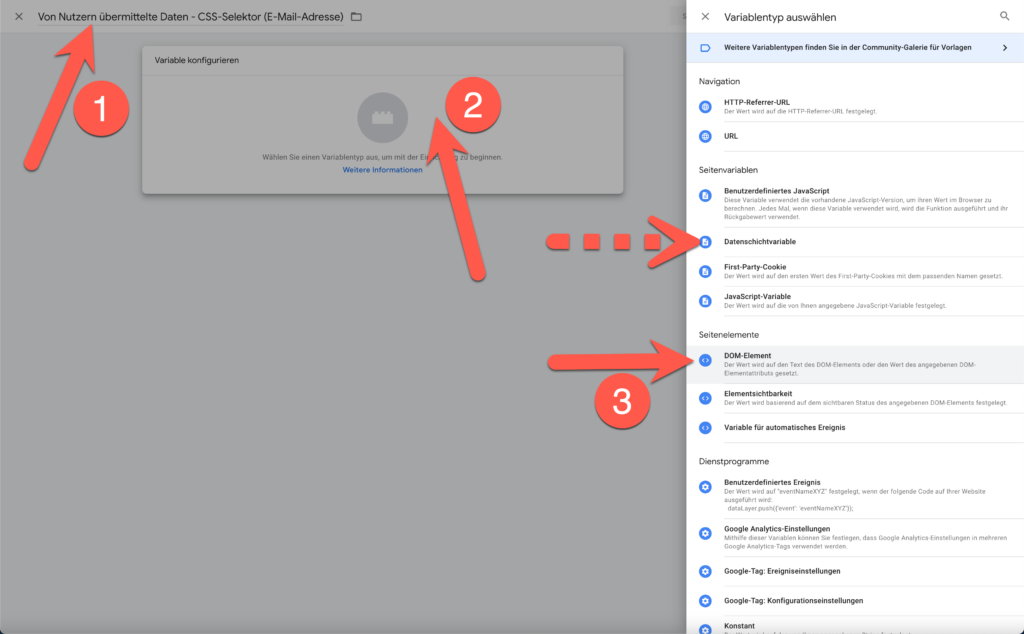
Kurze Unterbrechung an dieser Stelle:
Auch bei der Aktivierung der Enhanced Conversions über den Google Tag Manager gibt es im Grunde genommen nun wieder 3 Möglichkeiten:
- Die automatische Erkennung von von Nutzern bereitgestellten Daten durch Google selbst
- Die manuelle Angabe von JavaScript- oder Data Layer Variablen oder CSS-Selektoren
- Den Einbau von zusätzlichem Code.
Den Einbau per Code lasse ich hier einfach mal komplett weg. Die Wenigsten werden damit arbeiten und die, die es tun, haben dann vermutlich ohnehin einen Entwickler an der Hand oder sind selbst einer und kommen klar.
Beim manuellen Abgleich wäre die Verwendung einer Data Layer Variable am besten, weil sich diese für gewöhnlich einfach seltener ändert, als etwa CSS-Selektoren.
Wie du diese Data Layer Variablen finden kannst, hatte ich dir im letzten Beitrag dieser Reihe zum Thema Conversion Tracking für Shopify bereits mal gezeigt.
Nutze die Infos daraus bitte, wenn du mit einer Data Layer Variable arbeiten willst.
In diesem Video zeige ich dir wieder am Beispiel der Testbestellung in dem Onlineshop von eben, wie du mit einem CSS-Selektor arbeiten kannst.
Das erklärt jetzt vermutlich, warum ich bei 1 (im Screenshot oben) eben ausgerechnet diesen Namen gewählt habe…
Klicke dann, wie hier bei der 2 auf das freie Feld bei „Variable konfigurieren“ und suche dann rechts im Menü das DOM-Element aus – hier mit der 3 markiert.
Der gestrichelte Pfeil zeigt übrigens an, wo du eine Data Layer Variable auswählen könntest 😉
Jetzt stellst du bei der 1 auf CSS-Selektor um und fügst deinen CSS-Selektor bei der 2 ein:
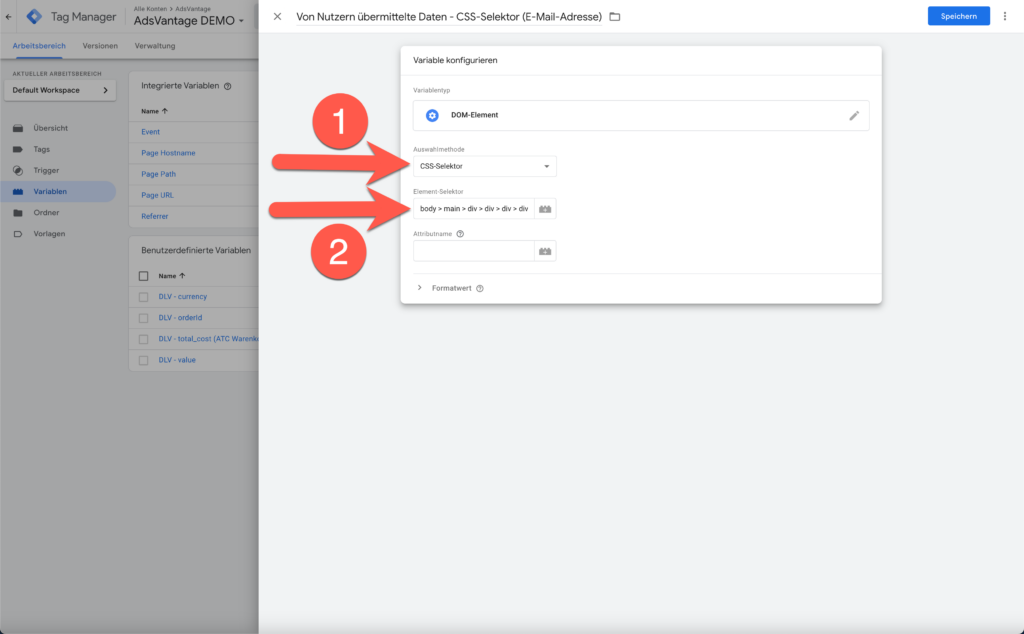
Wo du den CSS-Selektor herbekommst, hattest du hier schon beim Beispiel der Google Tag Konfiguration gesehen (siehe oben):
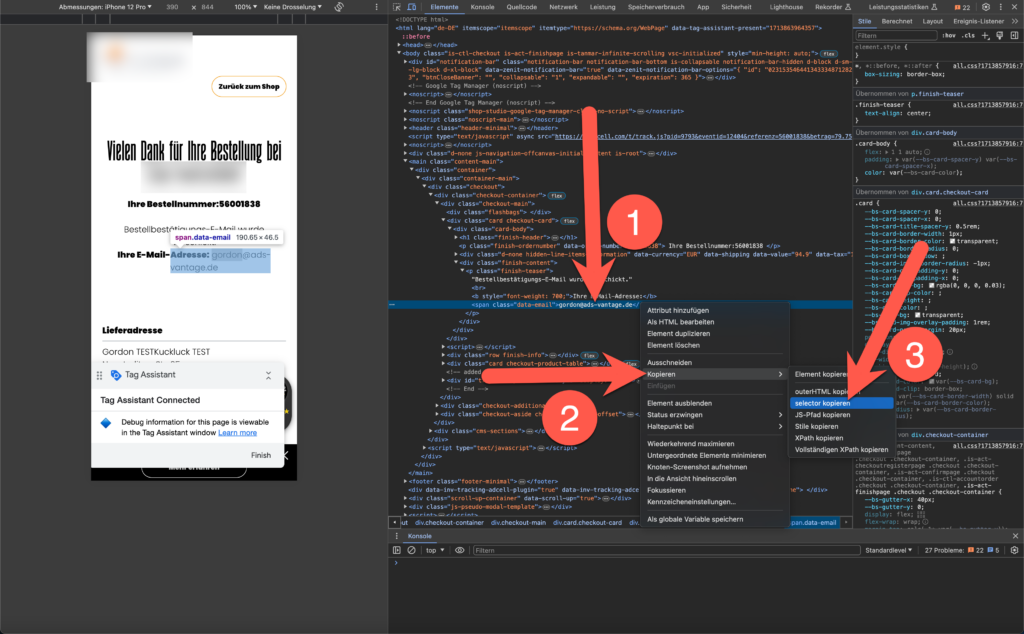
Ggf. machst du das auch für weitere Daten, wie etwa die Telefonnummer.
Für unser Beispiel hier, lasse ich das aber weg und fahre nur mit der E-Mail-Adresse fort.
Dazu erstelle ich jetzt noch eine weitere Variable, benenne diese und wähle dieses Mal „Von Nutzern übermittelte Daten“ aus dem rechten Menü aus:
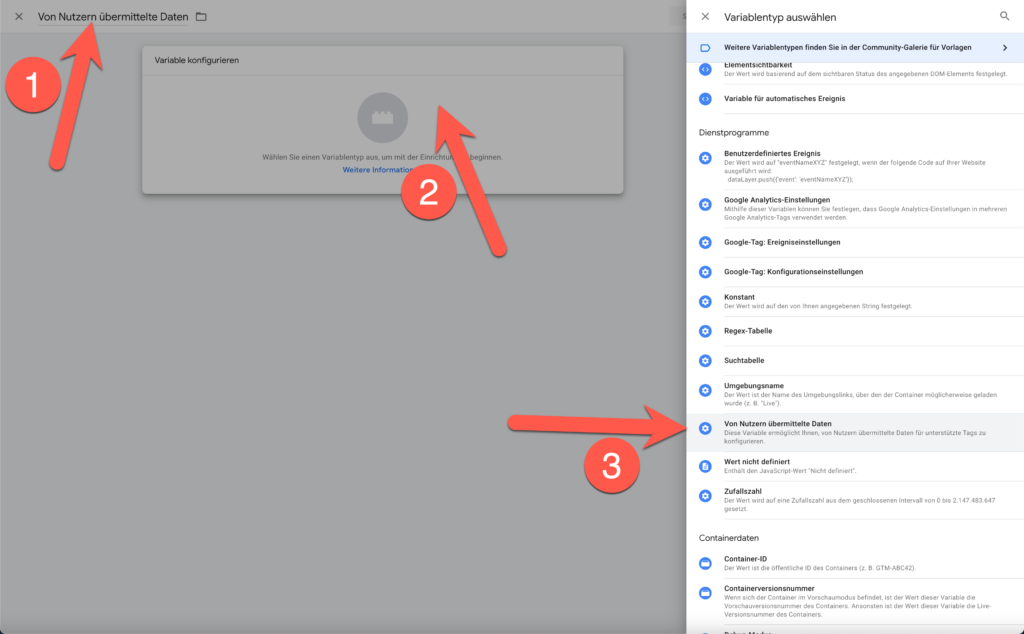
Wie du siehst, ist hier jetzt die Möglichkeit gegeben zwischen den erwähnten 3 Methoden zu wählen:
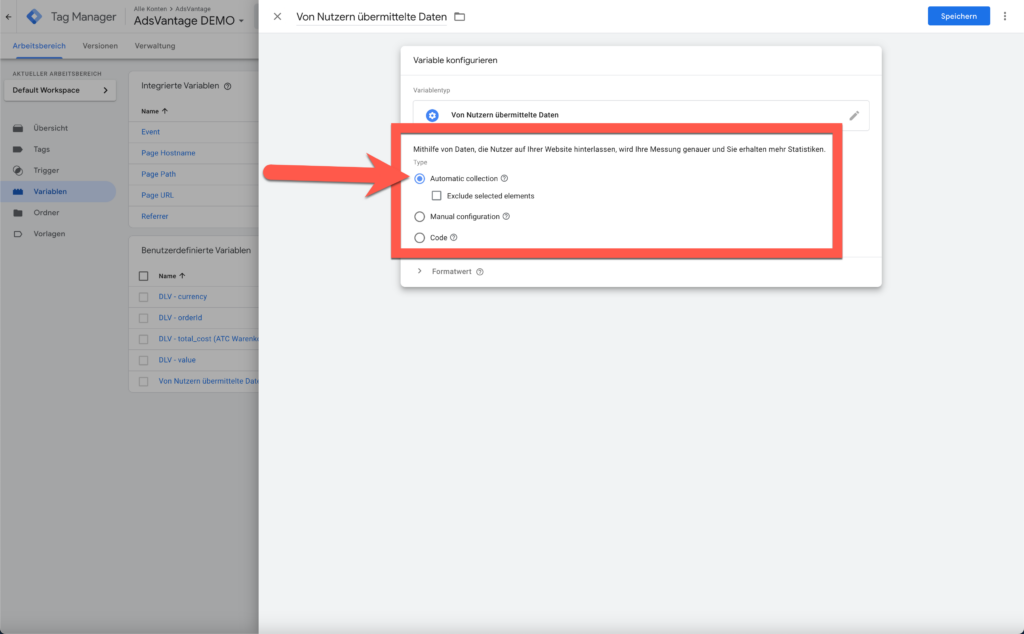
Wählst du den automatischen Abgleich, wie ich hier mal gemacht habe, dann hättest du dir den ersten Schritt mit dem Anlegen der vorherigen Variable sparen können.
Mit dieser Methode werden von Nutzern bereitgestellte Daten auf deiner Seite automatisch durch das Tag erkannt.
Ohne Zweifel natürlich die schnellste, einfachste und bequemste Einrichtungsart.
Allerdings ist sie nicht so zuverlässig wie die anderen beiden Methoden.
Hier wäre auch die Methode über den Einbau von Code zu arbeiten, was wir aber wie gesagt weglassen werden:
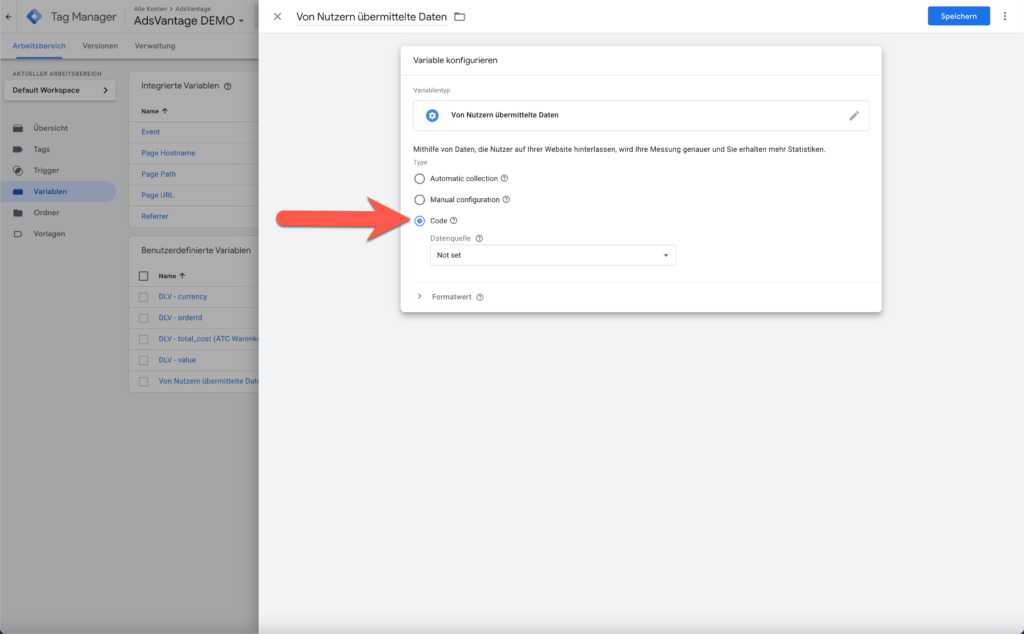
Wir wählen jetzt „Manual configuration“ und wählen bei E-Mail unsere eben angelegte Variable aus – das siehst du hier bei der 2:
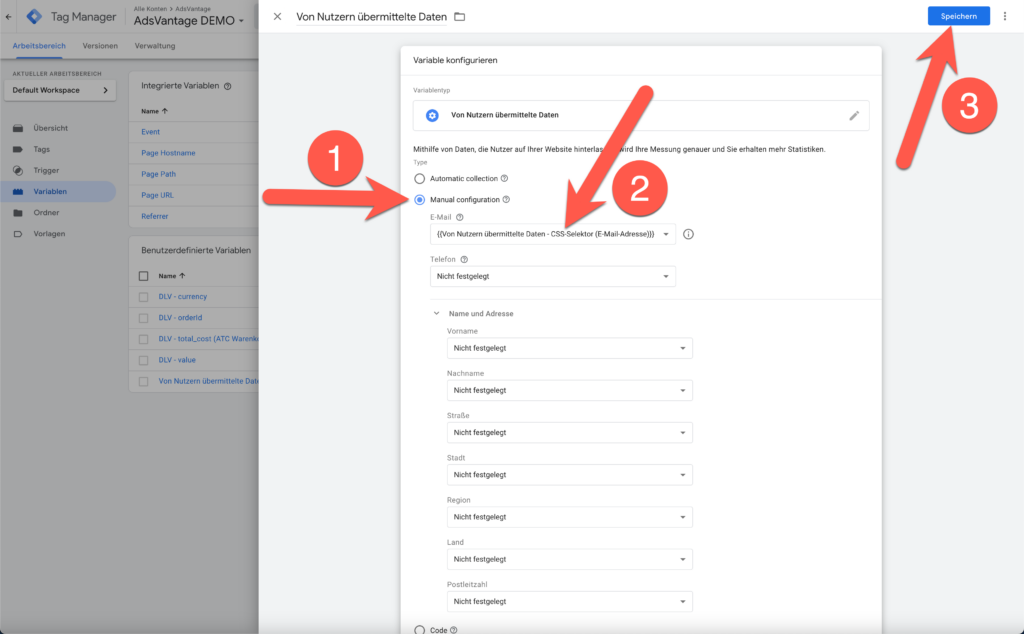
Hast du mehr Daten angelegt, wählst du sie hier ebenfalls entsprechend aus und speicherst dann unter der 3.
Jetzt gehst du auf deine Tags, wählst den Tag aus, bei dem du die Enhanced Conversions aktivieren möchtest und aktivierst hier bei der 3 die Checkbox „Von Nutzern gelieferte Daten von Ihrer Website einbeziehen“:
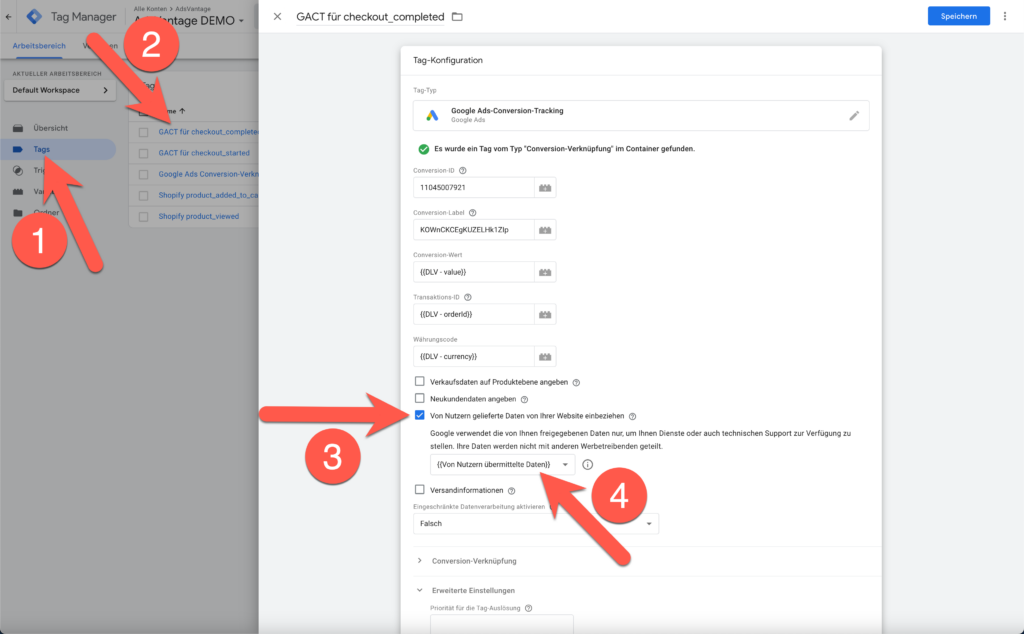
Dort wählst du deine „Von Nutzern übermittelte Daten“ Variable aus, die du eben angelegt hast. Das siehst du hier bei der 4.
Nach dem Speichern nicht vergessen deine Änderungen noch zu senden:
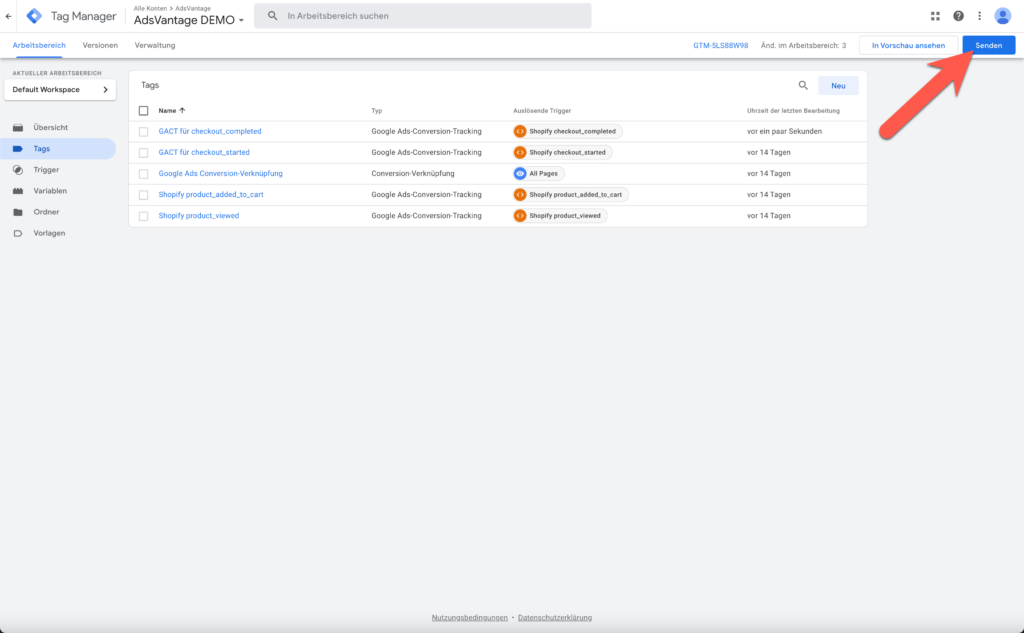
Und natürlich auch zu veröffentlichen:
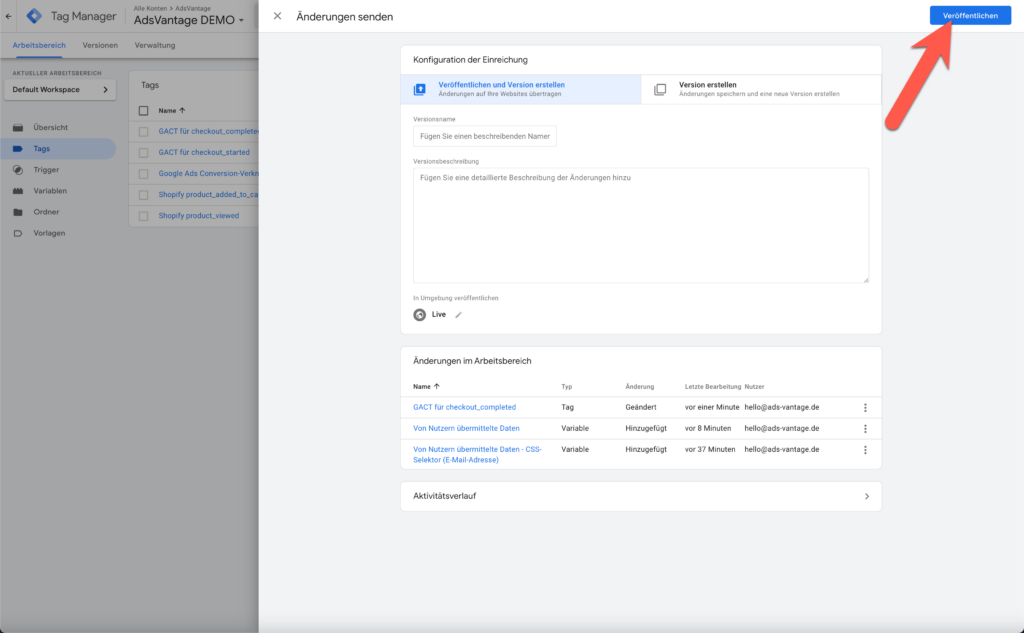
Bleibt noch das Testen…
Enhanced Conversions testen
Neben der schon gezeigten Überwachung in deinem Google Ads Account selbst, wo du den Status der Enhanced Conversions nachverfolgen kannst, kannst du auch den Debug- oder Vorschau-Modus vom Google Tag Manager nutzen.
Klicke dazu in deinem Tag Manager rechts oben auf „In Vorschau ansehen“ und der Tag Assistant öffnet sich in einem neuen Fenster:
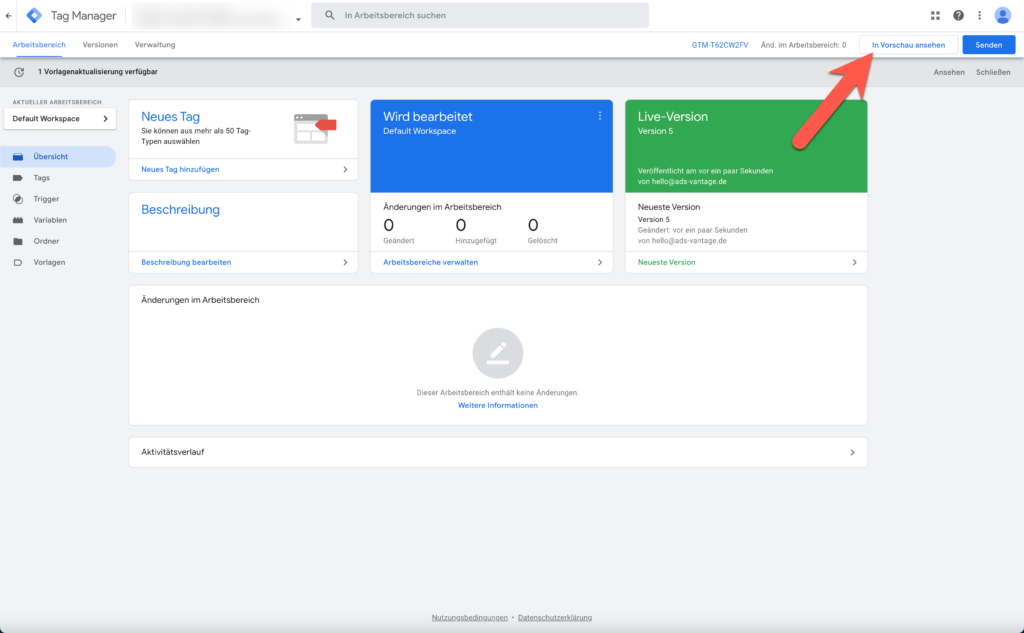
Gib die URL deiner Seite oder deines Shops ein und klicke auf Connect:
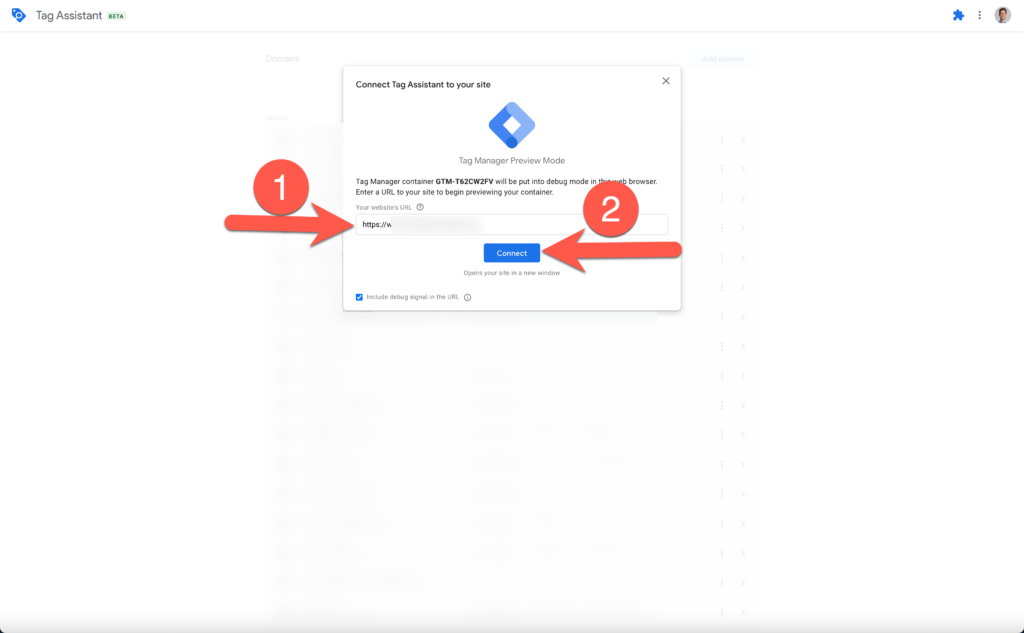
Deine Seite öffnet sich in einem neuen Tab und es sollte die Meldung erscheinen „Tag Assistant Connected“:
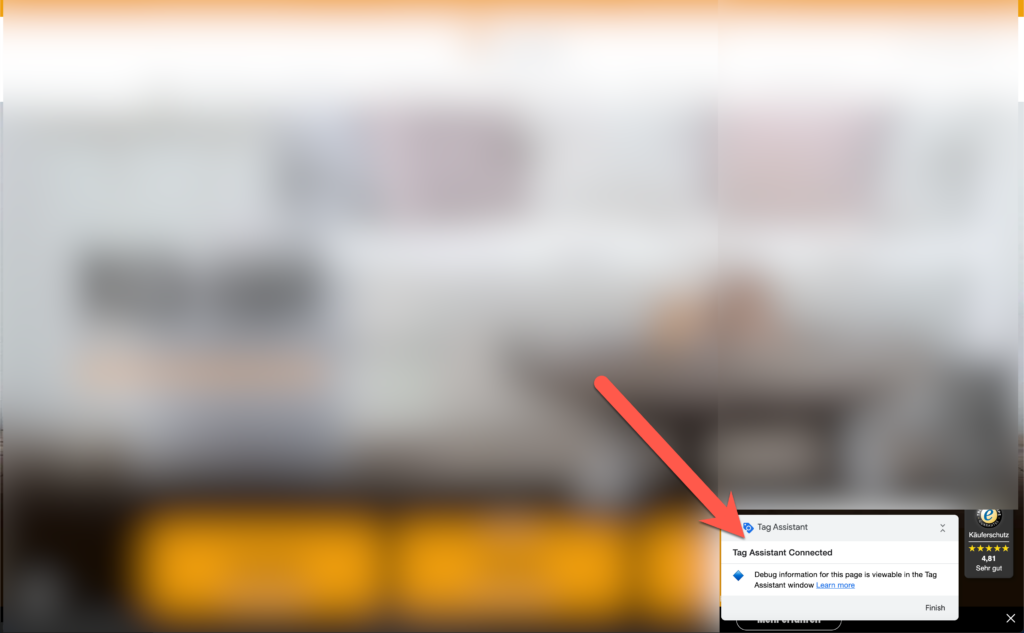
Mach jetzt am besten in diesem Tab eine Test-Bestellung auf deiner Seite, so dass du am Ende auf der Zielseite landest, die deine Conversion-Aktion triggert, zu der du soeben die Enhanced Conversions eingerichtet hast.
Wechsle dann in den Tab deines Google Tag Managers und klicke auf „Continue“:
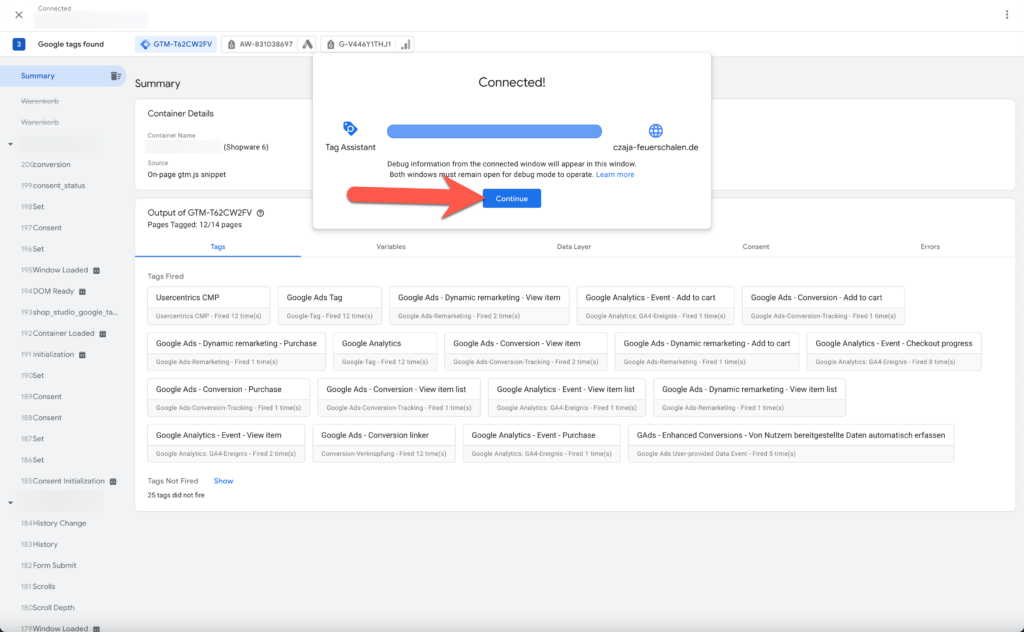
Wähle dann wie hier bei der 1 das Conversion-Event aus – das in deinem Fall übrigens auch anders heißen könnte, z. B. „purchase“ oder wie auch immer:
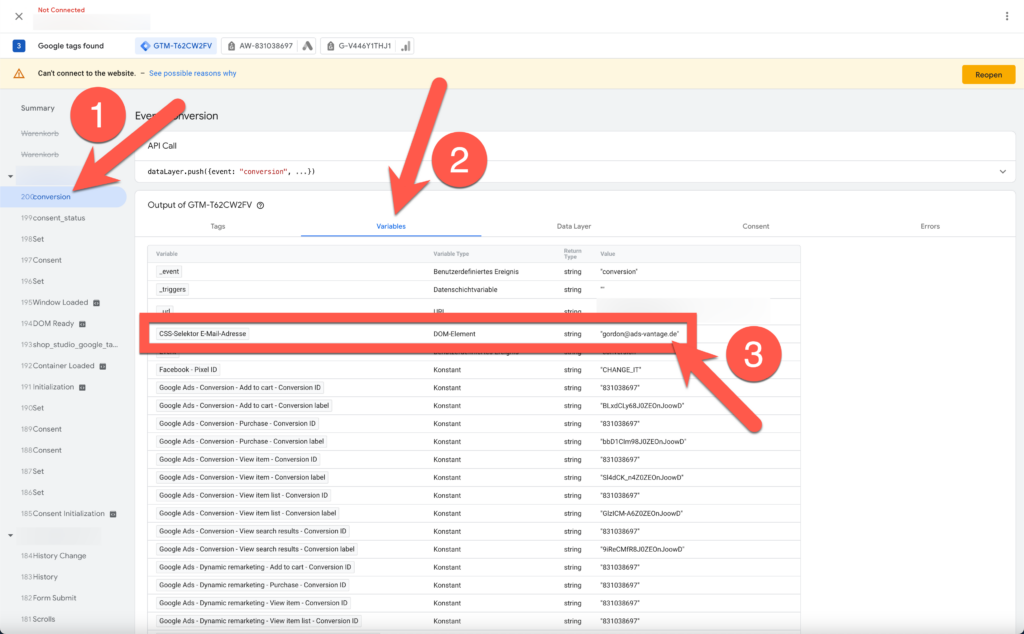
Dann solltest du unter „Variablen“ bei der 2 einerseits irgendwo die per CSS-Selektor ausgewählte E-Mail-Adresse finden, die du eben eingegeben hast – hier bei der 3.
Als auch irgendwo die „Von Nutzern übermittelten Daten“ mit ebenfalls wenigstens der E-Mail-Adresse:
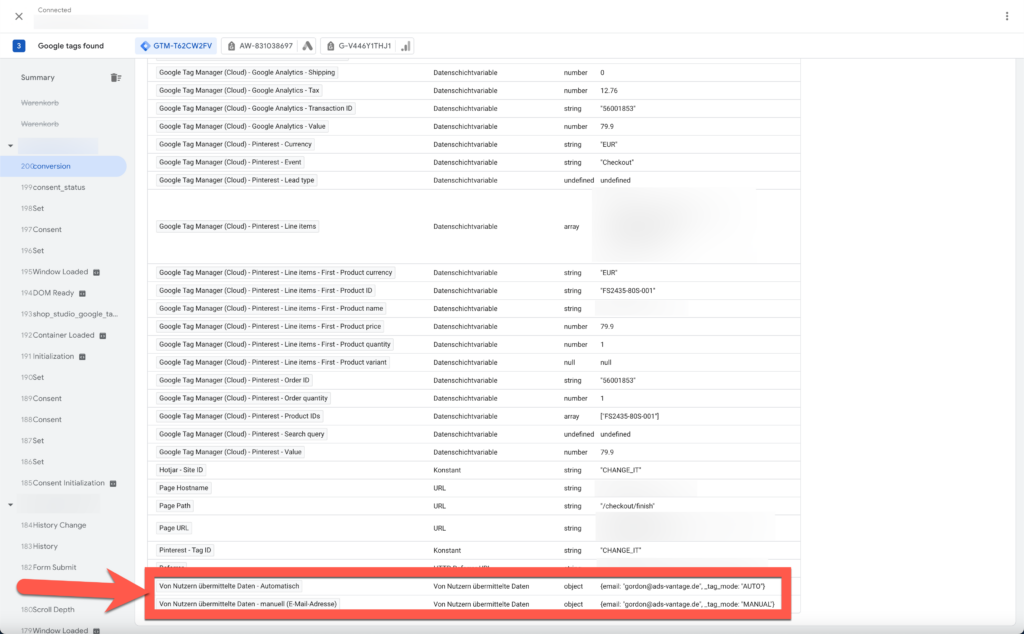
Ja, hier siehst du sogar, dass der Auto-Abgleich und die manuelle Vorgabe des CSS-Selektors offenbar beide funktioniert und die E-Mail-Adresse korrekt erkannt haben…
Schlussworte
Wow.
Mich würde nicht wundern, wenn du dir diesen Beitrag samt Video oder Teile davon ein paar Mal ansehen musst um sie wirklich zu verstehen.
Aber das ist nicht schlimm – dazu ist es ja ein Text-Beitrag, den du in deinem Tempo durcharbeiten kannst. Oder ein Video, bei dem du auch mal auf Pause drücken oder eben zurückspulen kannst 😊
Aber das waren sie – die gängigsten Methoden zur Aktivierung der Enhanced Conversions in deinem Google Ads Account.
Der Aufwand lohnt sich!
Denn mit Enhanced Conversions kannst du ohne große Optimierungen an deinen Kampagnen selbst, dem Google Algo mehr Conversion-Daten zur Verfügung stellen, was alleine schon für eine bessere Gesamt-Performance deines Accounts sorgen sollte.
Sollte dir noch etwas fehlen oder habe ich irgendetwas nicht ausreichend erklärt, schreib gern einen Kommentar und ich antworte dir so schnell es geht!
Und solltest du Hilfe bei deinen Google Ads und deinem Conversion Tracking Setup brauchen, dann melde dich gerne bei uns und buche dir hier ein kostenfreies Strategiegespräch mit mir persönlich.
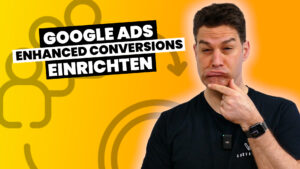
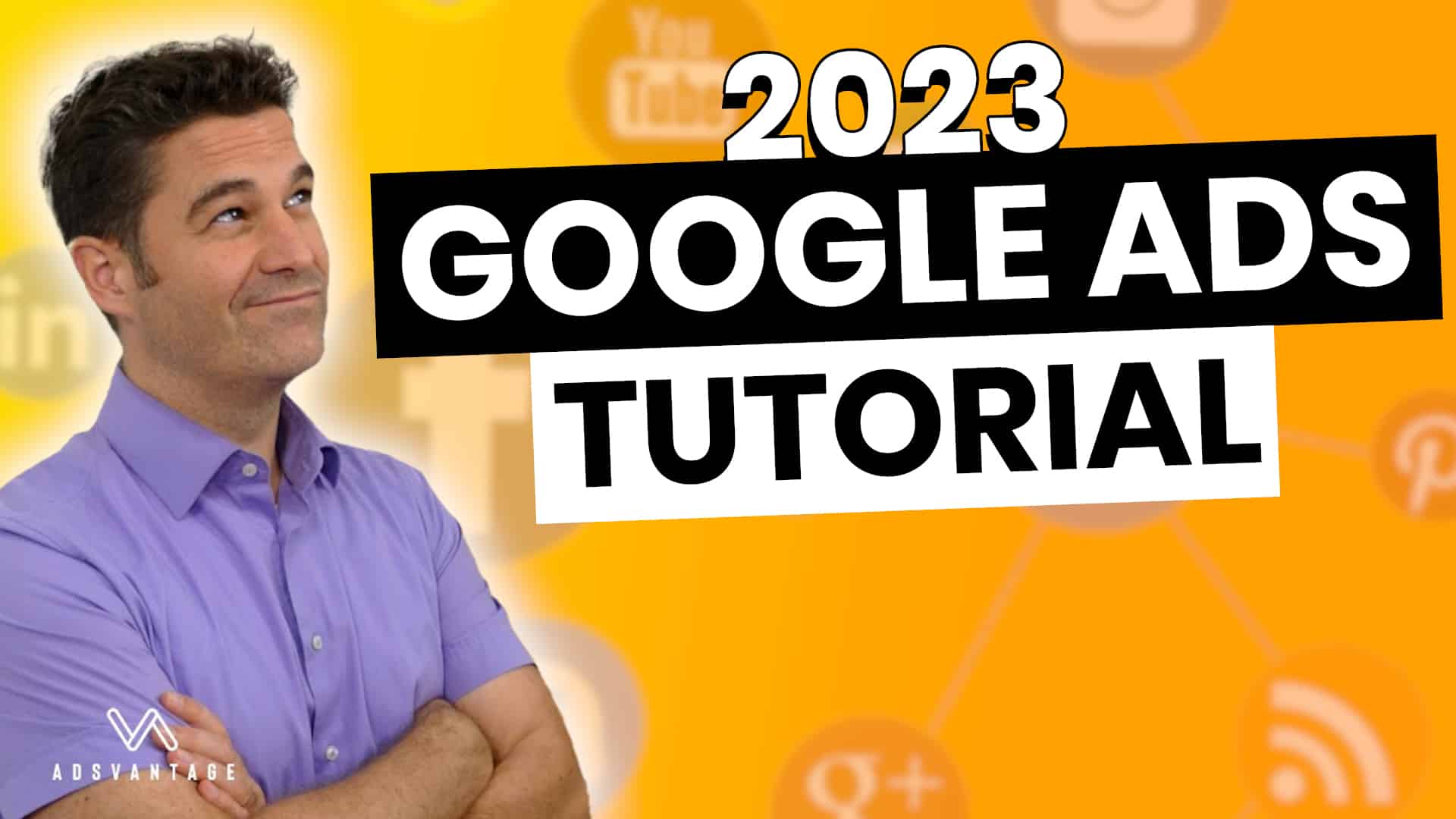
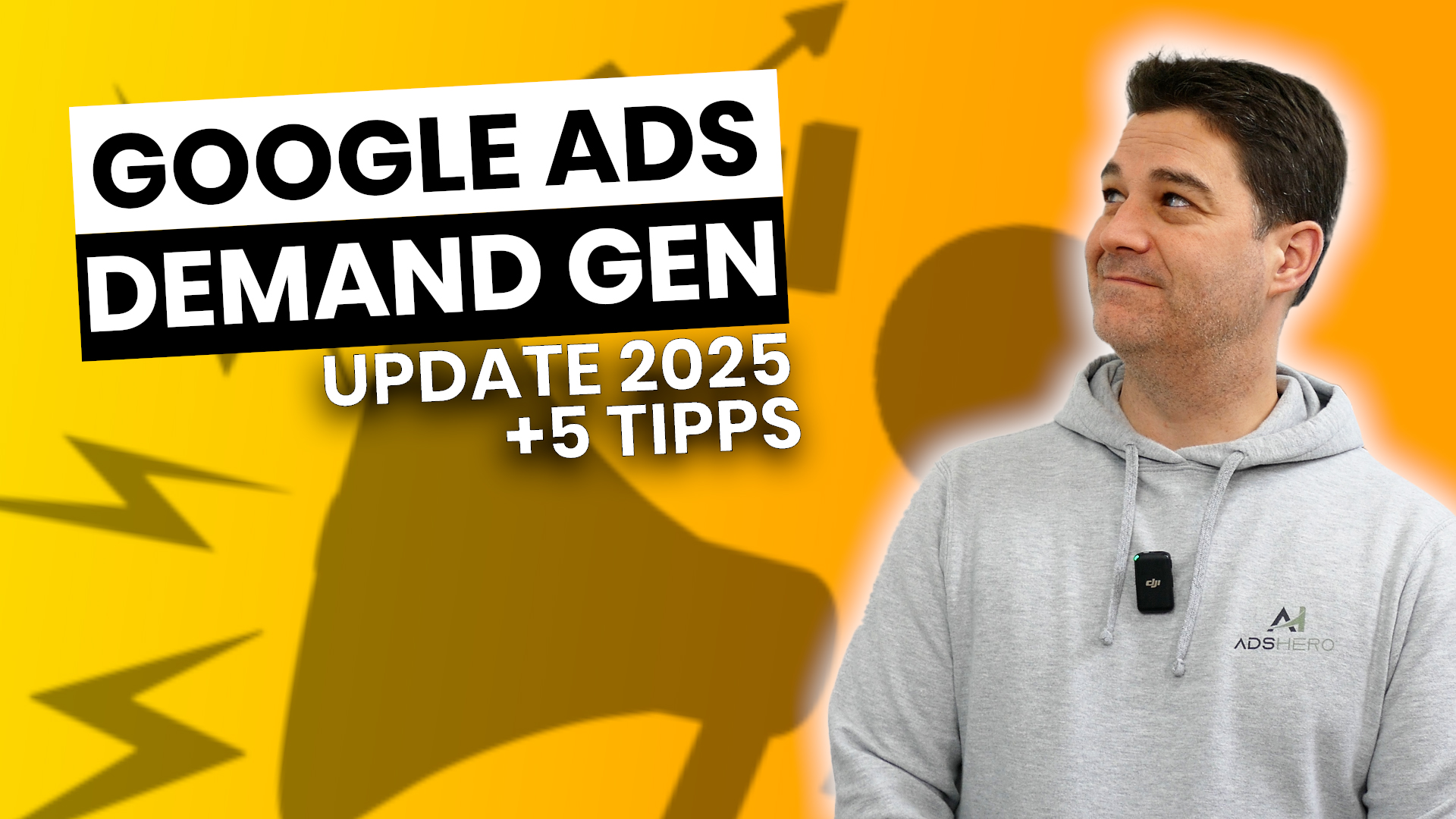
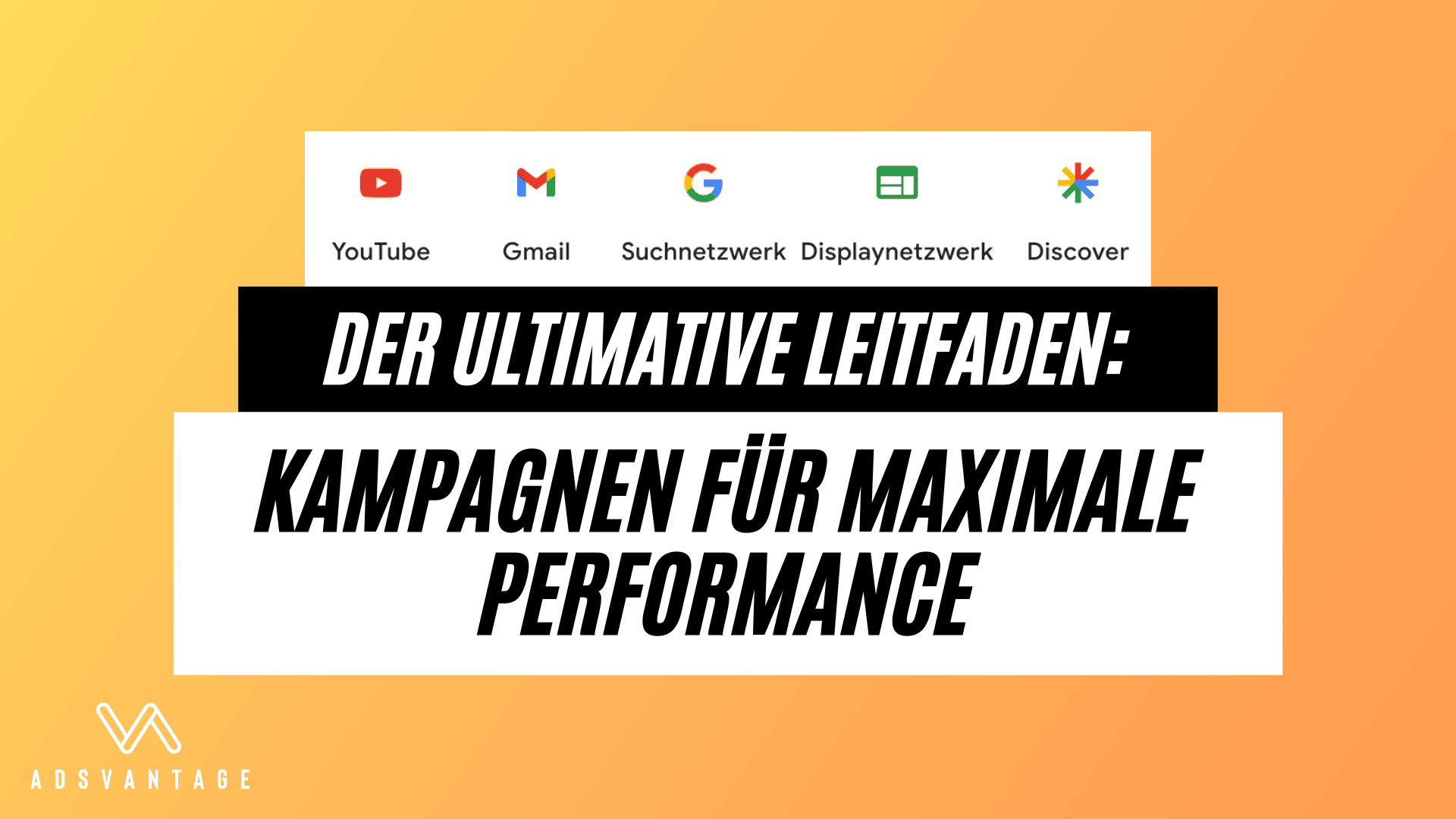
Liebes AdsHero-Team,
danke für diese grandiose Anleitung, die wie ich finde alle anderen Anleitungen zum Thema Enhanced Conversion übertrifft und ich habe in den letzten Tagen einige gesehen.
Nun habe ich alles exakt und genauso über den Tag Manager (Variante Datenvariable) eingerichtet und beim Test über die Tag Manager Vorschau werden einfach keine Daten übermittelt. Hier steht dann zb nur: customerBillingEmail: „“
Auch wenn ich über DOM Element und den CSS Selektor gehe klappt es nicht. Auf Google Ads und Analytics sind alle Einstellungen richtig gesetzt. Ich bin ratlos…. habt ihr eine Idee oder könnt ihr hier irgendwie helfen?
Liebe Grüße
Lisa von Wichtelkidz
Hi Lisa – vielen Dank für dein Lob, freut uns sehr 🤗
Puh, ohne wirklich deine Einrichtung zu sehen, echt schwierig da etwas zu sagen 😬
Am besten wäre, wenn du Datenschichtvariablen benutzen würdest für das Erfassen der Nutzerdaten… das wäre für gewöhnlich die sicherste, weil eindeutigste Weise der Erfassung der individuellen Daten.
CSS Selektor würde ich nur machen, wenn das nicht geht – einfach, weil das fehleranfälliger ist, immerhin kann sich dieser Selektor mit Änderungen in oder am Design ändern. Hier kannst du versuchen gegenzusteuern, indem du sicherstellst, dass nur die E-Mail-Adresse z. B. einer ganz bestimmten, eindeutigen und einzigartigen CSS-Klasse zugeordnet wird…
Wie gesagt, ohne Einblick in die genauen Einstellungen und Konfigurationen der jeweiligen Variablen und Tags deines Tag Managers sehr schwer dir hier konkret einen Vorschlag zu machen 😕
LG Gordon
Hallo Gordon,
ja das habe ich versucht, aber das Problem ist, dass erst gar keine Kundendaten in der Datenschicht übermittelt werden 🙁
Die Einrichtung an sich sollte passen aber das bringt mir so leider nicht viel. Wir arbeiten mit Woocommerce, es wird wohl irgendwie an der Verbindung hier liegen.
Liebe Grüße
Lisa
Hallo Lisa – ja, vermute ich dann auch. Würde versuchen einen Weg zu finden die Kundendaten in der Datenschicht übertragen zu bekommen 🥴